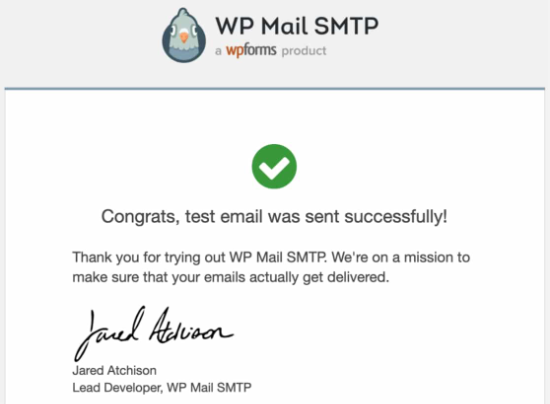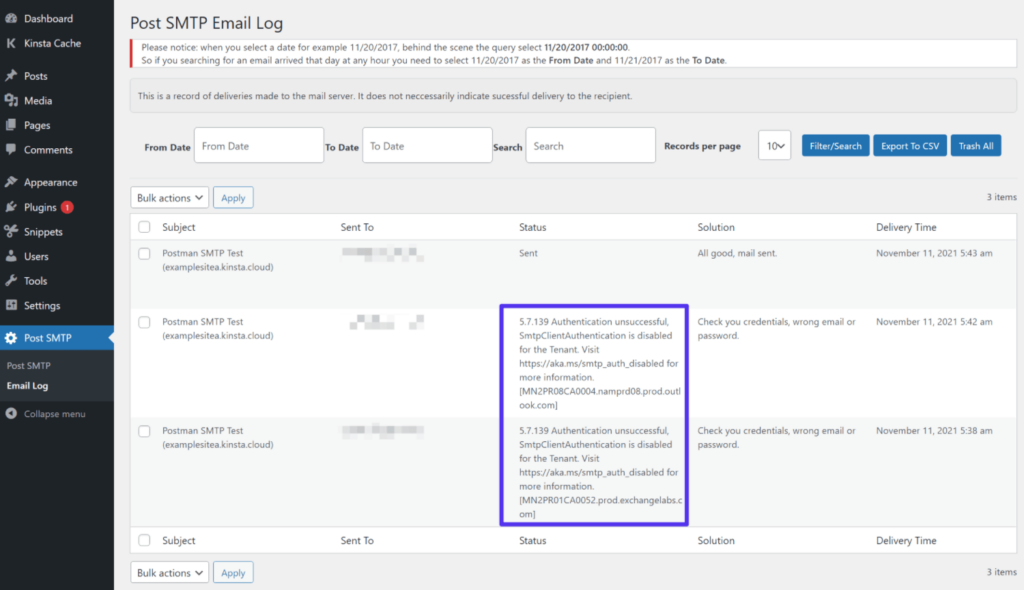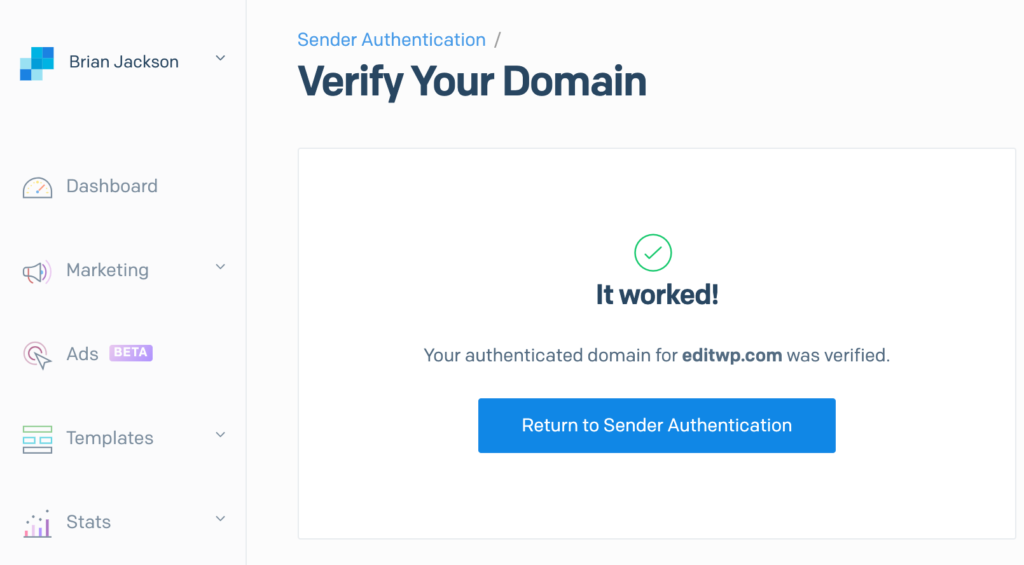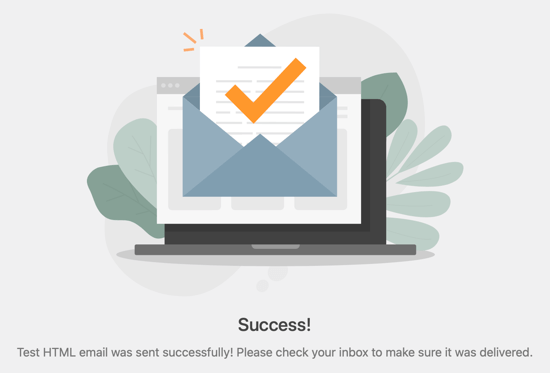如何使用Gmail SMTP服务器免费发送邮件
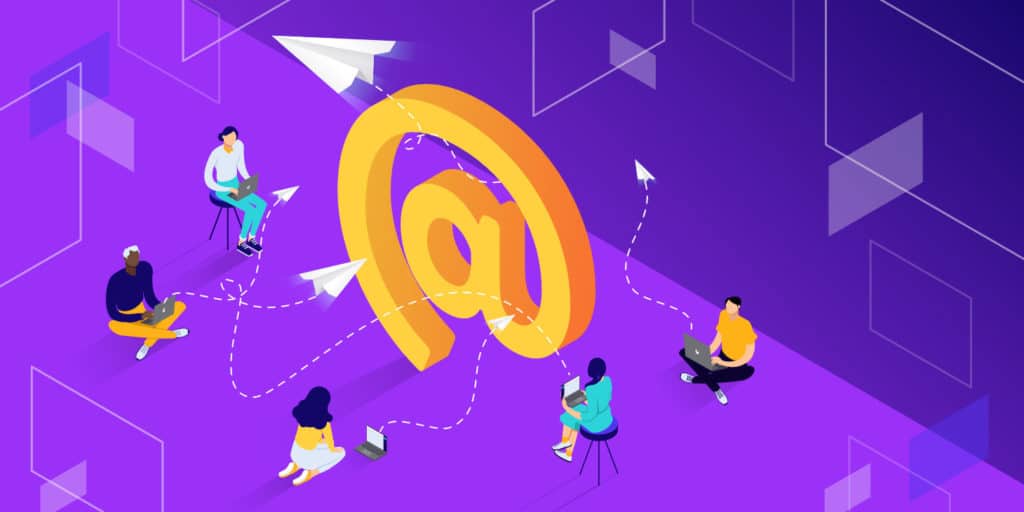
大多数人知道Gmail是因为它简洁的界面和有用的功能,如搜索操作符和插件。但是你也可以使用Gmail获取更多信息:Gmail SMTP服务器。
使用Gmail SMTP server,您将能够使用其他电子邮件客户端(例如Outlook或Thunderbird)从您的Gmail帐户发送电子邮件。但更重要的是,你还可以使用Gmail的SMTP服务器从你的WordPress站点发送电子邮件。免费!
这是让你的WordPress网站的电子邮件更加可靠的一个非常好的方法,不用花钱购买专门的电子邮件发送服务。Gmail允许你每天发送多达500封邮件,这对绝大多数WordPress网站来说绰绰有余。
在本文中,我们将介绍您需要了解的关于Gmail SMTP服务器的一切,包括:
如何找到Gmail的SMTP服务器
Gmail SMTP服务器常见问题
如何配置WordPress通过Gmail SMTP服务器发送电子邮件
如何找到Gmail的SMTP服务器
先说最重要的问题——什么是Gmail SMTP服务器?
要查找Gmail SMTP服务器,您可以使用以下详细信息:
Gmail服务器地址:smtp.gmail.com
Gmail名称:您的全名。
Gmail用户名:您的完整Gmail地址(例如,[email protected])
Gmail密码:您用于登录Gmail的密码。
Gmail端口(TLS): 587
Gmail端口(SSL): 465
在尝试设置它时,您可能还会发现一些其他常见(但不通用)的Gmail SMTP设置。如果你遇到了这些问题,以下是如何回答的:
是否需要SSL:是。
是否需要TLS:是。
要求/使用认证:是
您是否需要/使用安全连接:是。
Gmail SMTP服务器常见问题
在深入探讨之前,我们先来回答一些关于Gmail SMTP服务器的常见问题。
Gmail SMTP服务器地址是什么?
如上所述,默认的服务器地址是smtp.gmail.com。您可以使用完整的Gmail电子邮件地址和谷歌密码登录。
我可以使用Gmail SMTP服务器发送电子邮件吗?
是啊!你可以。如果您正在使用其他电子邮件客户端,如Thunderbird或Outlook,您仍然可以使用Gmail SMTP服务器详细信息通过您的Gmail帐户发送电子邮件。
但是,请记住SMTP仅用于发送电子邮件。如果您还想在另一个电子邮件客户端接收来自Gmail帐户的电子邮件,您需要使用POP3或IMAP。您可以通过打开Gmail设置并转到“转发和POP/IMAP”选项卡来找到这些设置。
我可以使用Gmail SMTP服务器发送WordPress事务性邮件吗?
是的,也是!WordPress会发送大量的基本交易邮件,用于密码重置、通知等。您可以使用Gmail SMTP服务器发送所有这些电子邮件。
使用免费的Gmail帐户,每天可以发送多达500封电子邮件,这远远高于其他免费SMTP服务器的限制。
如果你有一个付费的Google Workspace账户(以前称为G Suite),Google会提高你的限额,这样你每天最多可以发送2000封电子邮件。您也可以使用自己的自定义域名而不是Gmail地址来发送电子邮件。也就是说,你可以从[email protected]而不是[email protected]寄。为此,您还需要设置Google Workspace MX记录,以将您的Google Workspace帐户连接到您的自定义域名。
注意:从技术上讲,发送限制不是“每天”。相反,这些限制适用于“滚动24小时周期”。比如你不能在周一晚上11:59发500封邮件,然后在周二早上12:01再发500封。
Gmail服务器还能使用双因素认证吗?
是啊!即使您已经在Google帐户上启用了双因素身份验证,您也可以使用SMTP服务器。但是,您需要生成应用程序密码,以便应用程序仍然可以连接。
登录Google帐户后,您可以访问此页面生成应用程序密码。
但是,如果你想使用Gmail的SMTP服务器从你的WordPress站点发送邮件,我们不建议你使用这种方法。相反,你应该使用Gmail API方法,我们将在下面的教程中详细介绍。这允许您使用Gmail的API来发送电子邮件,而不仅仅是输入SMTP服务器的详细信息,这也具有避免双重认证问题的优势。
如何配置WordPress通过Gmail SMTP服务器发送电子邮件
现在,让我们来学习如何使用Gmail SMTP服务器免费发送WordPress网站的事务性邮件。与默认的PHP电子邮件方法相比,这种方法效果很好,可以提高网站电子邮件的可靠性。
要设置这一点,你需要创建一个谷歌应用程序,这样你就可以通过API连接到Gmail SMTP服务器,而不仅仅是插入SMTP细节。执行此操作涉及许多步骤。这只是一次性的设置过程。也就是说,一旦你花30-60分钟完成这个设置,你的网站将继续受益于自动驾驶。
除了创建谷歌应用,你还需要WordPress SMTP插件的帮助。我们将使用免费的Post SMTP Mailer/Email Log插件,但免费的WP Mail SMTP插件是另一个支持Gmail API的好选择。
基本流程如下:
安装Post SMTP邮件程序/电子邮件日志插件(您需要首先这样做,以获得将在您的Google应用程序中使用的URL)。
创建一个Google应用程序。这是整个过程中最复杂的部分,但是我们会指导你完成每一步。
将您的Google app API密钥添加到Post SMTP Mailer/Email日志设置中。
发送一封测试邮件,确保一切正常。
注意——本教程重点介绍如何使用免费的Gmail帐户。但是,您可以按照类似的过程配置您的网站,通过您的Google Workspace (G Suite)帐户发送电子邮件。
1.安装和配置Post SMTP邮件程序/电子邮件日志
首先,您需要安装并激活WordPress.org的免费Post SMTP邮件程序/电子邮件日志插件。这允许你配置你的WordPress站点通过Gmail API/SMTP服务器发送邮件。
激活插件后,转到WordPress dashboard中的Post SMTP标签,然后点击启动向导大按钮下面的显示所有设置链接。
然后,转到“邮件”选项卡,设置您的“发件人”电子邮件地址和姓名。您可以使用Gmail地址作为“发件人”电子邮件,也可以根据需要使用其他电子邮件地址。
接下来,返回“帐户”选项卡,在“类型”下拉列表中选择“Gmail API”。做出这个选择后,您应该在下面的验证框中看到一些附加选项。保持此页面打开,因为在下一步中您将需要授权的JavaScript源和授权的重定向URI详细信息:
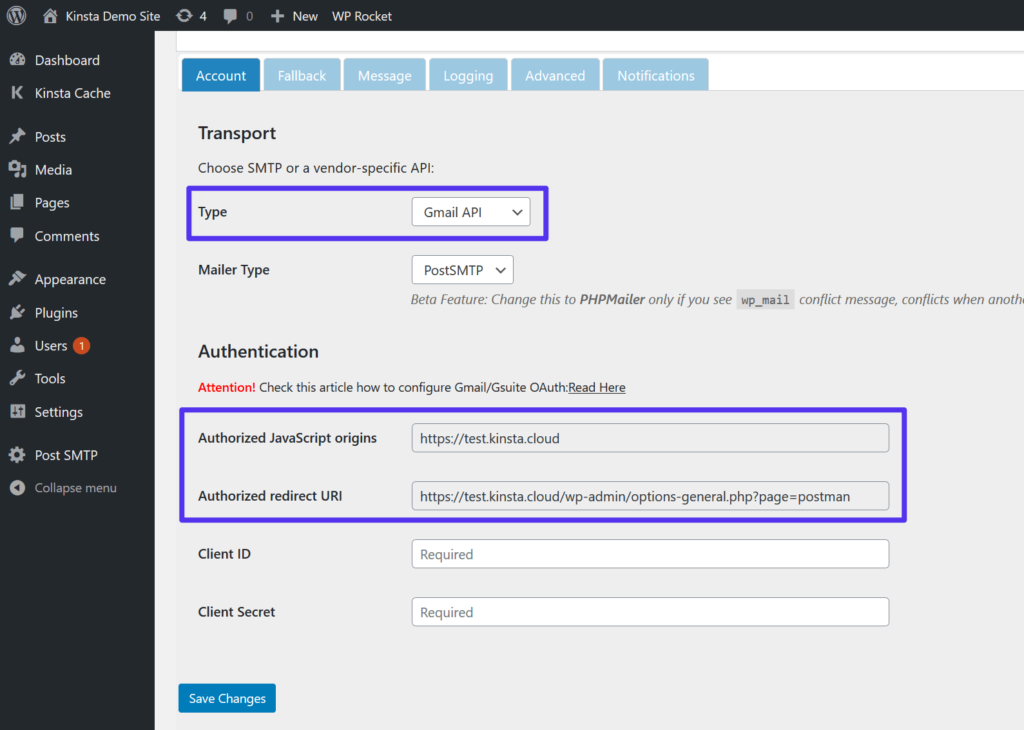
选择Gmail API选项。
2.创建您的Google应用程序
现在,您需要创建一个Google应用程序。这就是为什么你的WordPress网站可以通过Gmail API安全地发送邮件。同样,这肯定是这个过程中最复杂的部分。但是,它主要只是点击许多按钮,我们将为您提供完成它所需的所有步骤/屏幕截图。
创建项目
要开始,请打开一个新标签,并复制此URL以转到Google开发者控制台。在那里,您需要创建一个新项目。如果这是你第一次登录开发者控制台,Google会提示你创建你的第一个项目。或者,如果您已经有了一些项目,可以通过点击左上角的下拉菜单(在下面的截图中标记为[1])创建一个新的项目。
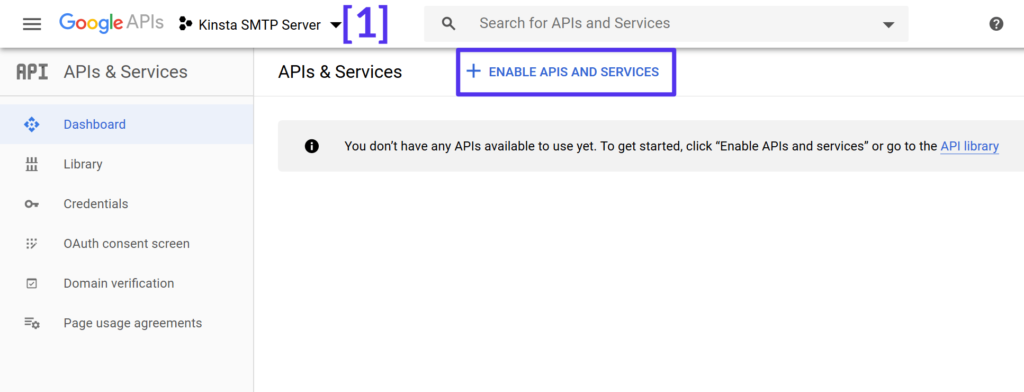
创建一个新的Google开发者项目
启用Gmail API
创建项目后,单击按钮启用API和服务(如上面的屏幕截图所示)。
在下一个屏幕上,搜索“Gmail”并选择Gmail API结果:
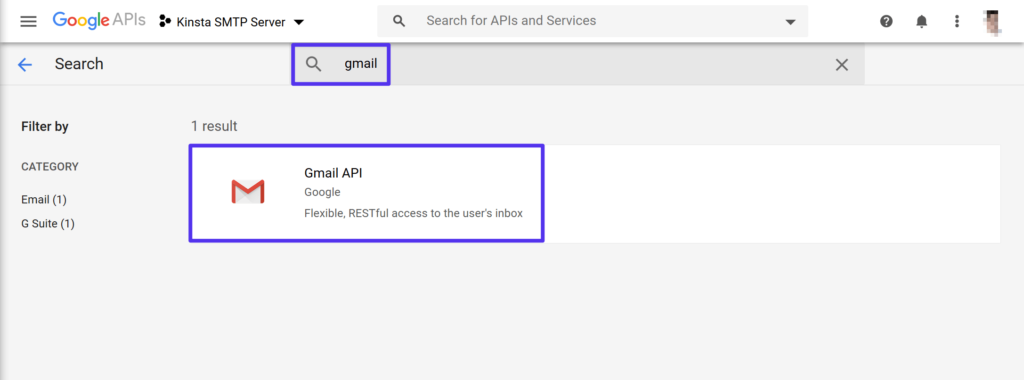
搜索Gmail API
然后,在完整的Gmail API页面中单击启用:
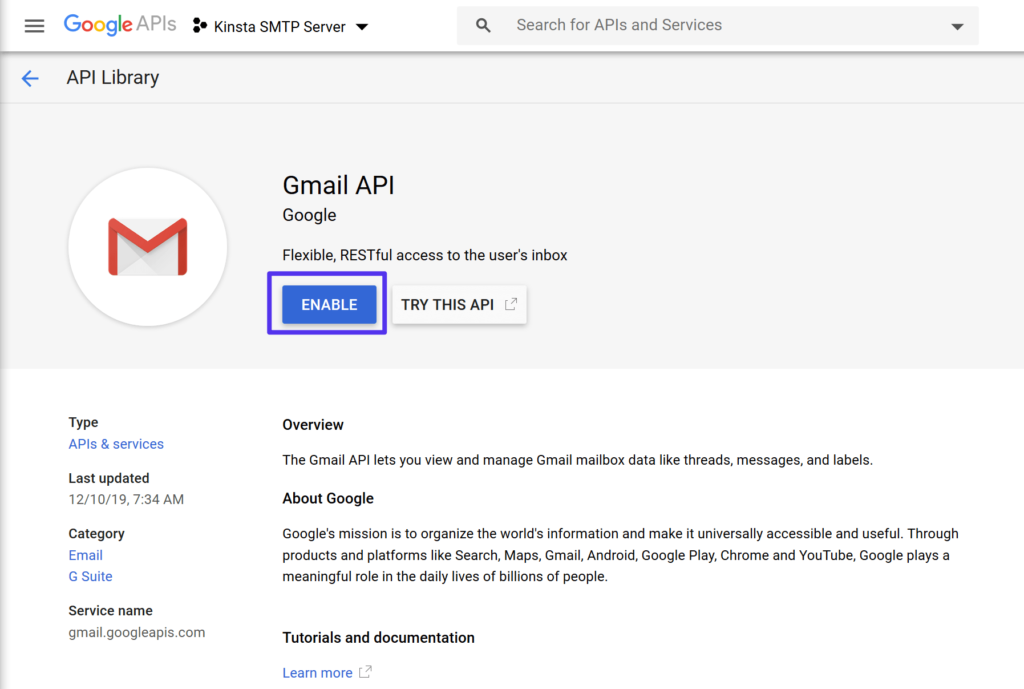
启用Gmail API
创建凭据
现在,你应该在Gmail API的专用界面。单击按钮创建凭据:
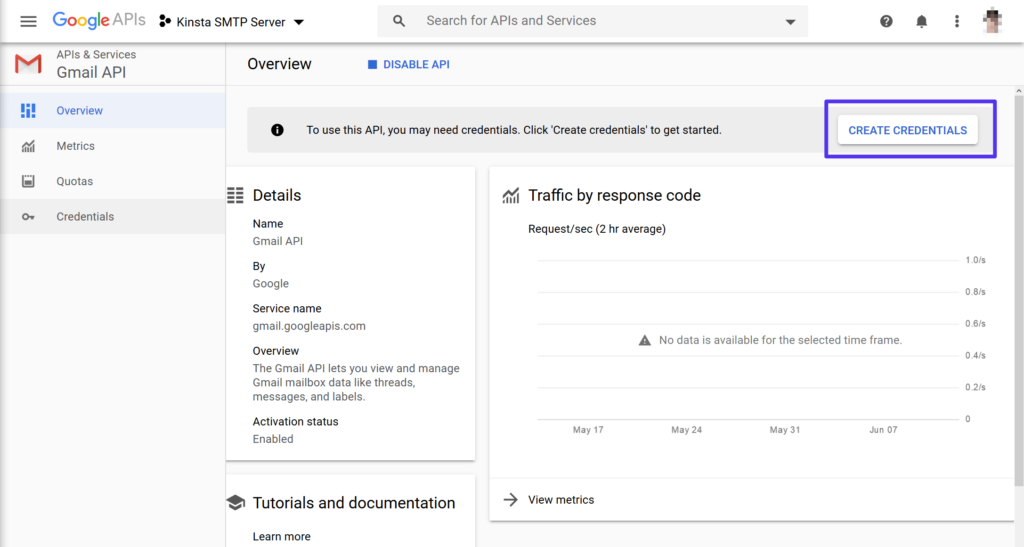
为Gmail API创建凭据
用以下信息填写“找出您需要的凭证”表格:
你用的是哪个API?–Gmail API
您将从哪里调用API?–网络浏览器(JavaScript)
您将访问哪些数据?–用户数据
单击我需要什么凭据?底部的按钮。
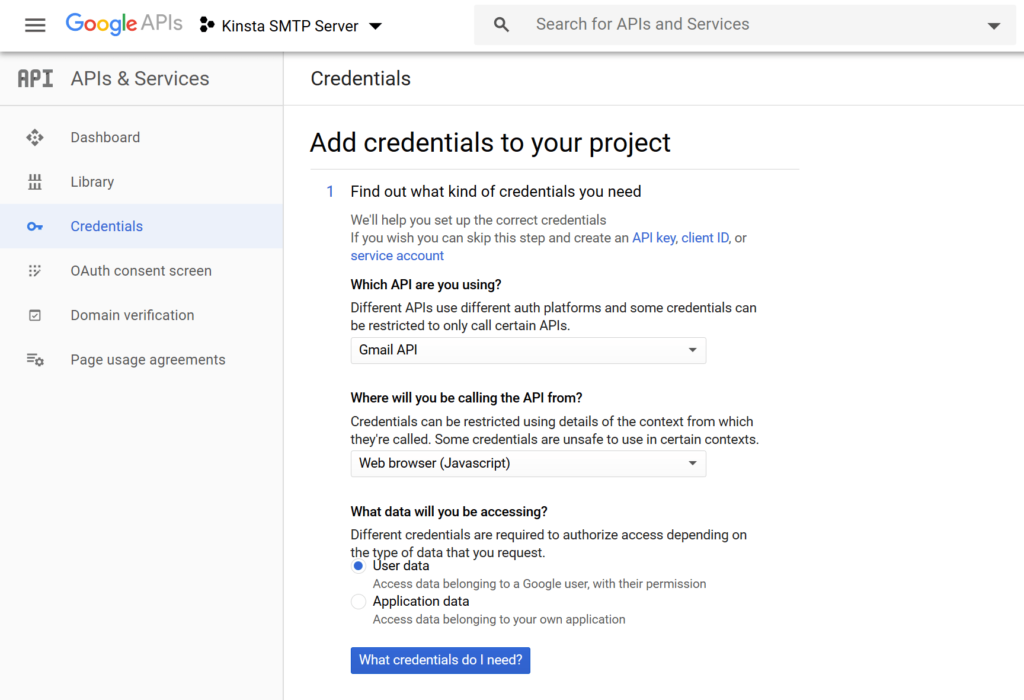
填写凭单表格
设置同意屏幕
现在,谷歌会提示你需要设置一个同意屏幕。这与您使用Google注册/登录网站时看到的授权屏幕类型相同。
你需要这样做来满足Google的要求,但是你不用担心输入的信息,因为你只会用在你自己的WordPress网站上。
单击按钮设置同意屏幕:
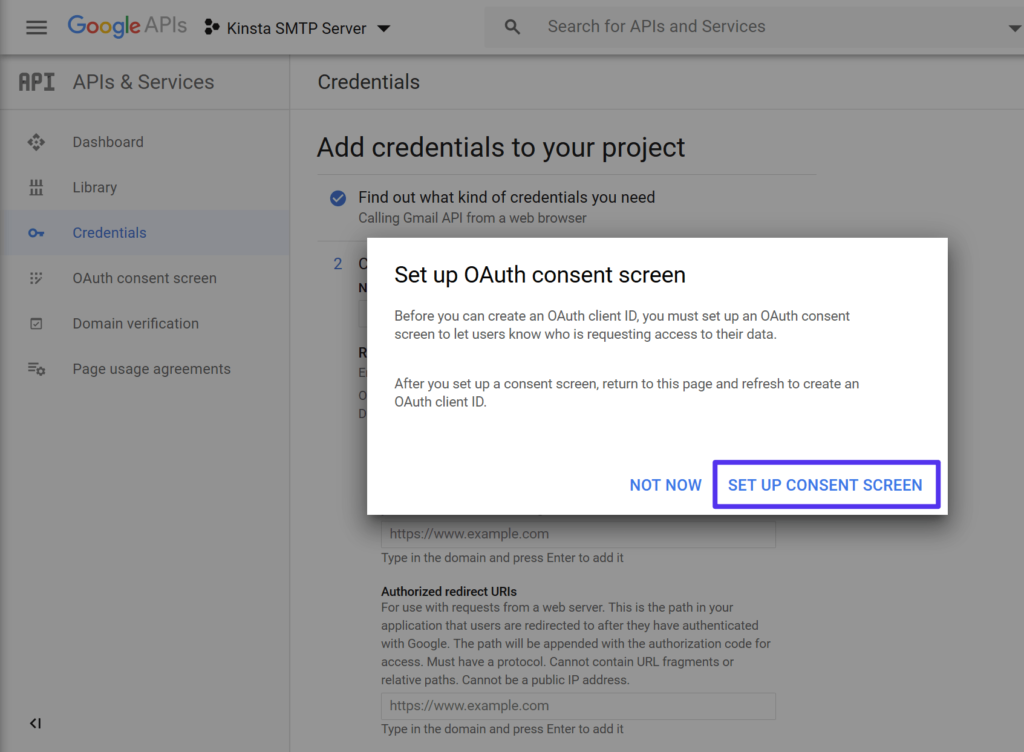
创建OAuth同意屏幕的提示
这将打开一个新的选项卡,您可以在其中配置OAuth同意屏幕(保留原来的浏览器选项卡,因为您需要稍后返回)。在用户类型下,选择外部。然后,单击创建:
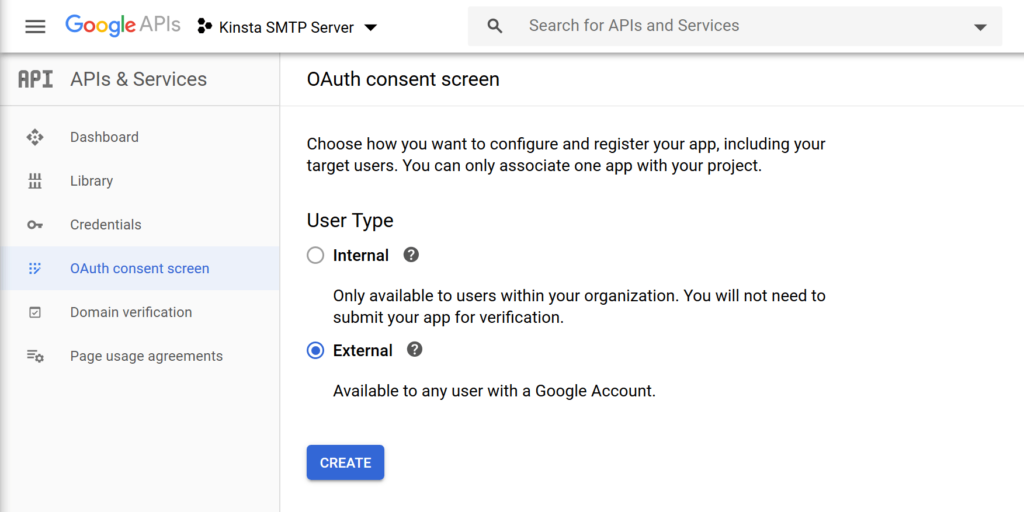
创建外部同意屏幕
在下一个屏幕上,输入您网站的基本信息。同样,你不需要担心你在这里放了什么,因为你是唯一一个会看到这些信息的人。
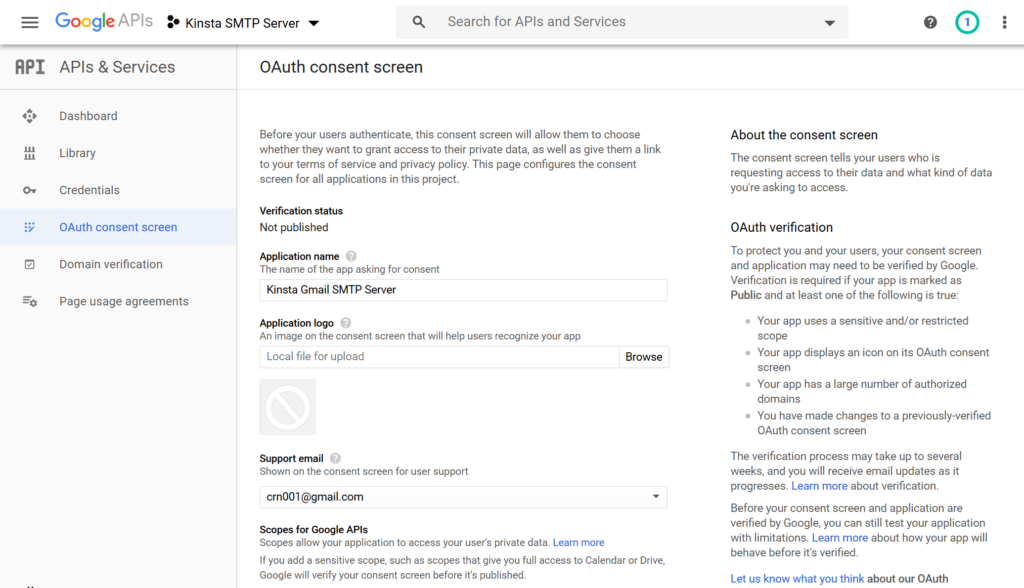
配置同意屏幕
添加信息后,单击底部的保存。
向您的项目添加完成凭据。
现在,返回到包含向项目添加凭据的选项卡,并输入以下信息:
名称–您网站的名称(或任何其他容易记住的名称)。
授权的JavaScript源——你可以在Post SMTP Mailer/Email Log插件中找到它(步骤#1)。
授权重定向-您可以在Post SMTP邮件程序/电子邮件日志插件中找到它(步骤#1)。
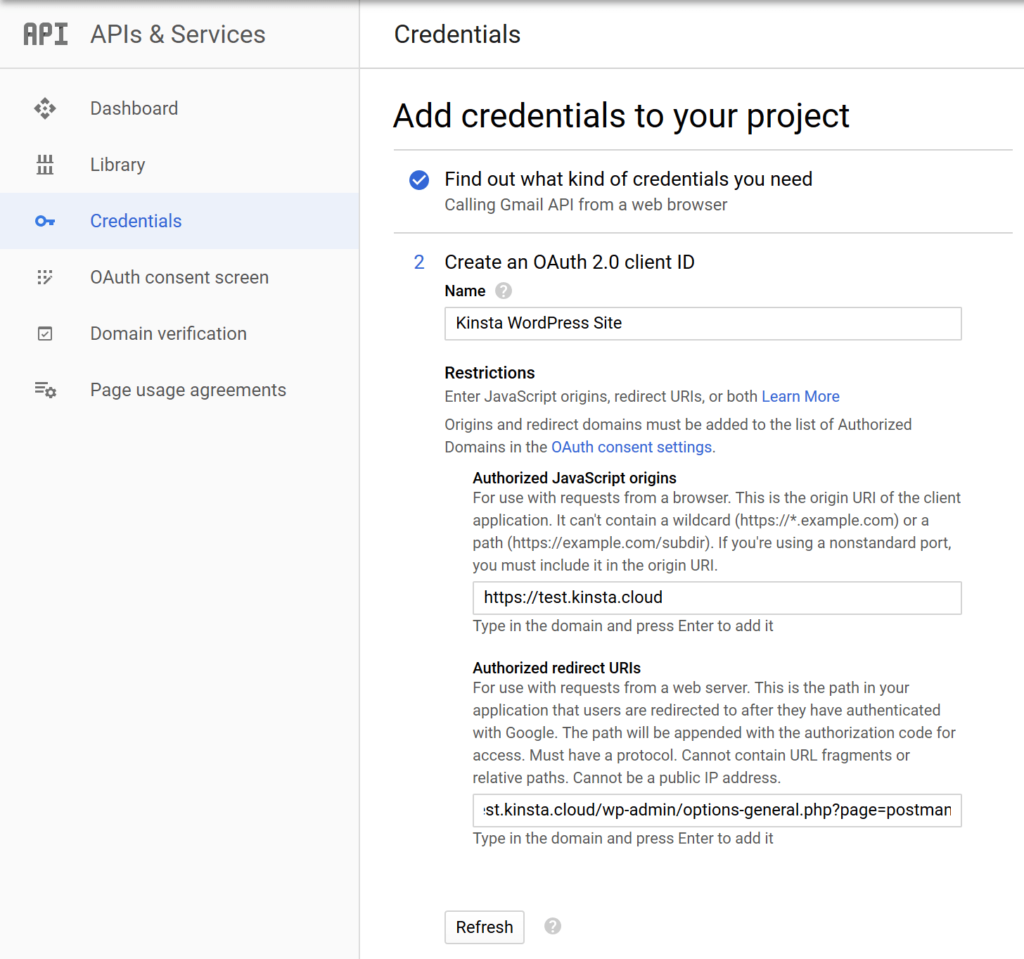
创建您的凭据。
添加完所有内容后,单击刷新。然后,“刷新”按钮应改为“创建OAuth客户端ID”——单击此按钮完成该过程,然后单击“完成”。
单击Done后,您应该会在项目的Credentials选项卡中看到OAuth 2.0 Client IDs部分(单击Done后它应该会自动打开)。
单击具有您刚刚创建的名称的条目:
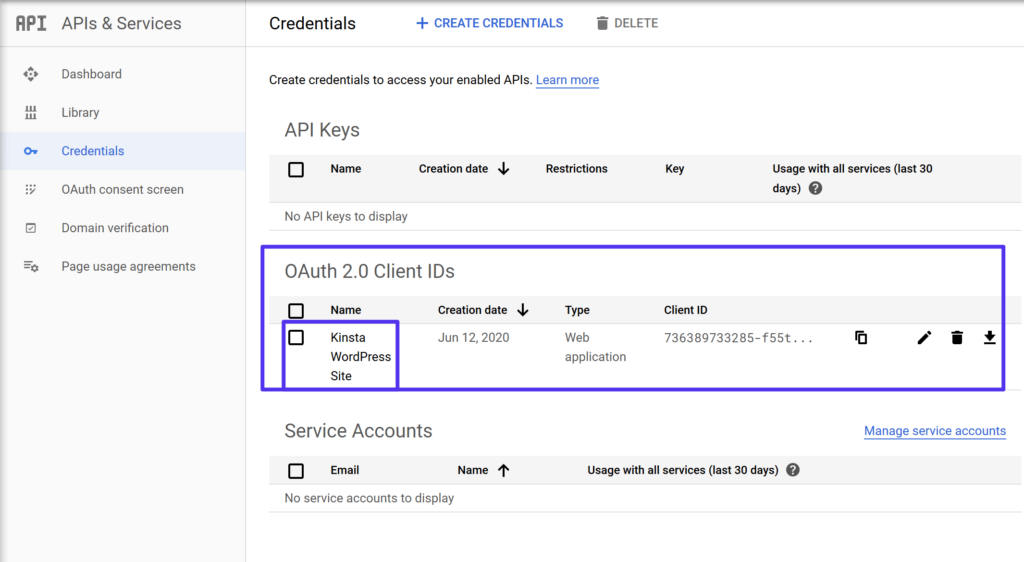
访问OAuth 2.0客户端ID
现在,你只需要找到两条信息:
客户端ID
客户机密
保持这些值可访问,因为您将在下一步中需要它们:
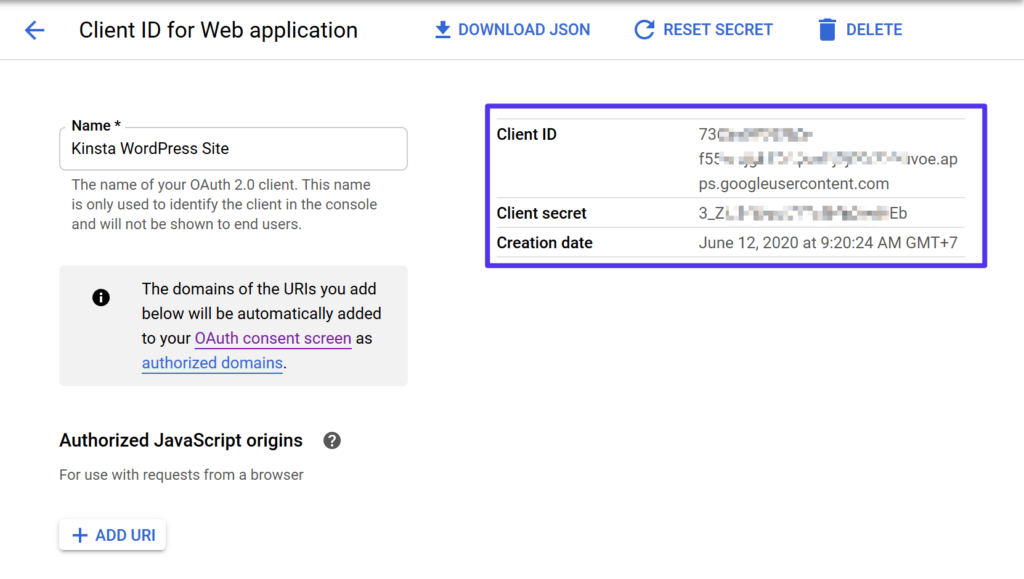
您的Gmail API客户端ID
3.添加Gmail应用程序客户端ID以发布SMTP邮件/电子邮件日志
要完成设置,请返回到WordPress dashboard中的Post SMTP Mailer/Email Log设置,并粘贴上一步中的客户端ID和客户端密码。然后,确保保存您的更改:
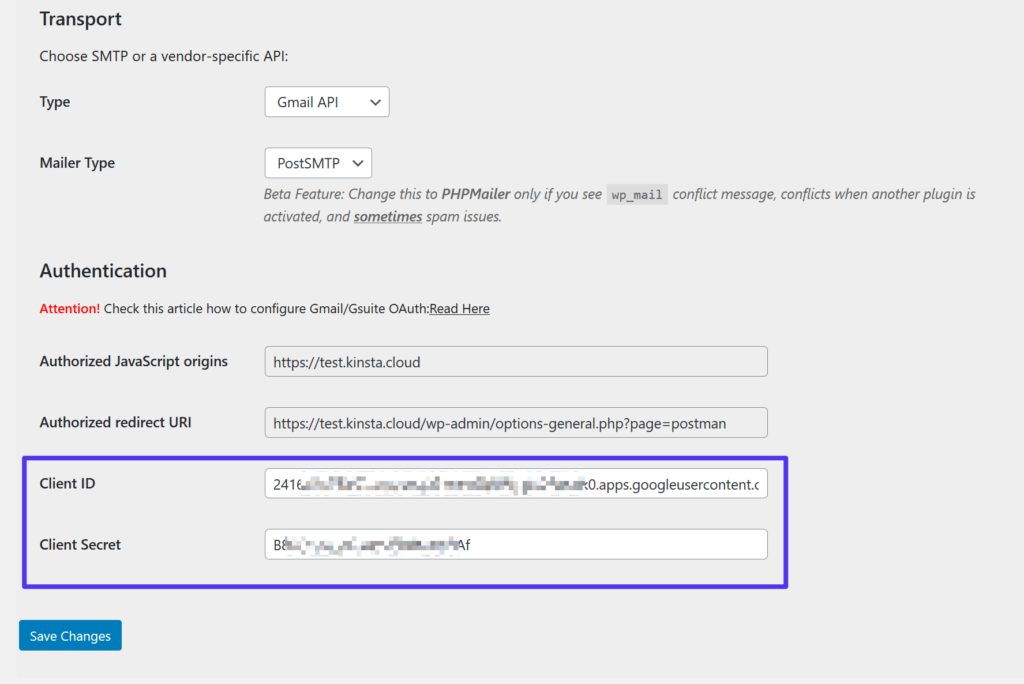
将Gmail API客户端ID添加到WordPress
然后,插件会提示您授予Google权限:
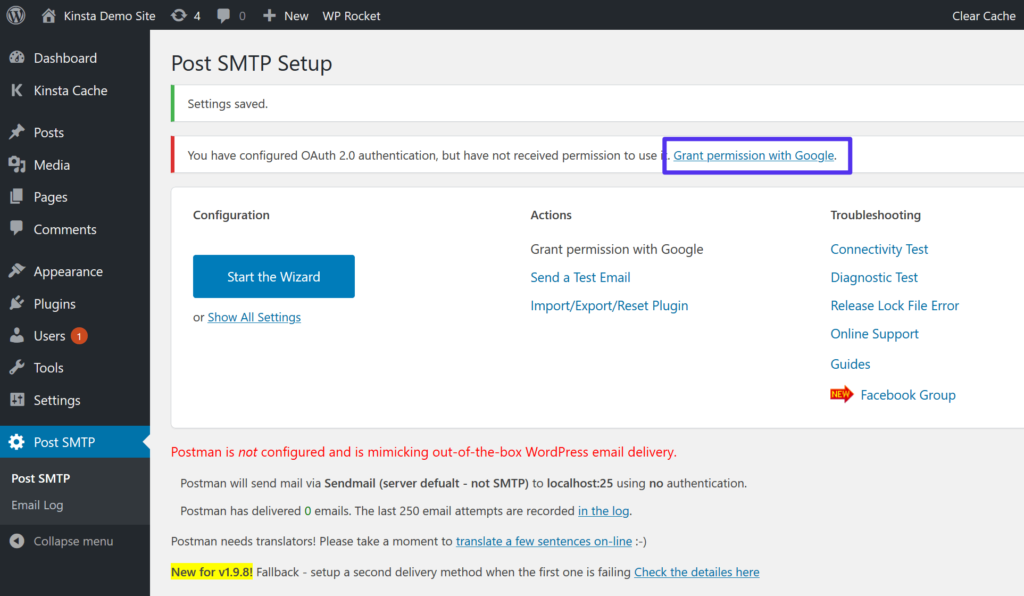
授予Google权限
点击这个链接将打开正常的谷歌授权过程(同样,就像你使用谷歌登录并注册一个网站)。然而,因为你没有将你的应用程序提交给谷歌进行审查,谷歌会向你显示警告“此应用程序未经验证”。
因为这是您自己的应用程序,所以您可以安全地忽略该警告。点按“选项”以显示高级设置,然后点按“前往yourwebsite.com(不安全)”链接以继续授权过程:
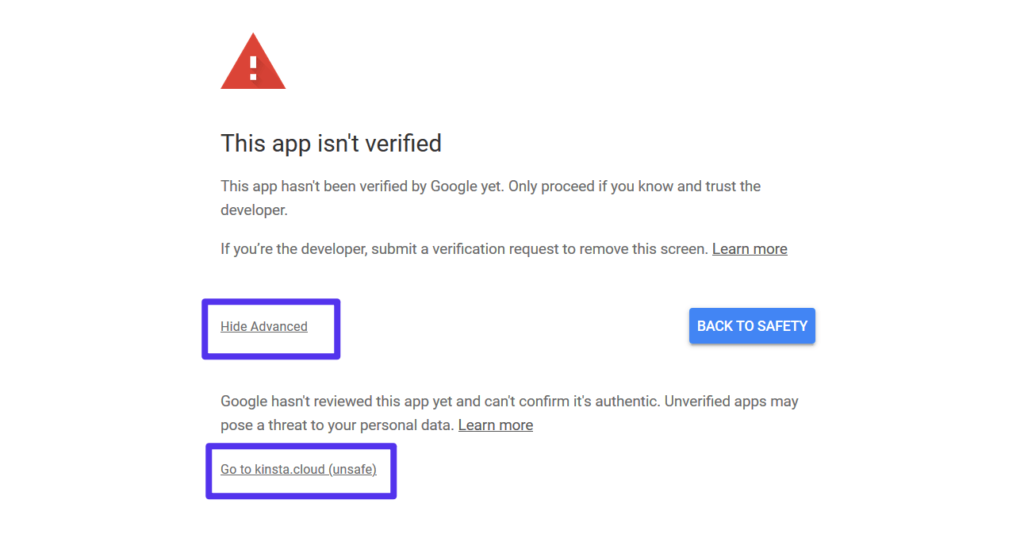
忽略警告并继续
现在,您将完成常规流程。确保选择允许你的WordPress站点访问你的Gmail账户的选项。它需要这些权限才能通过Gmail SMTP服务器发送电子邮件。
就是这样!有很多步骤,但是你现在已经完成了。
4.发送测试电子邮件。
为了确保一切正常工作,Post SMTP邮件程序/电子邮件日志包含发送测试电子邮件的选项。您可以从主设置页面访问它:
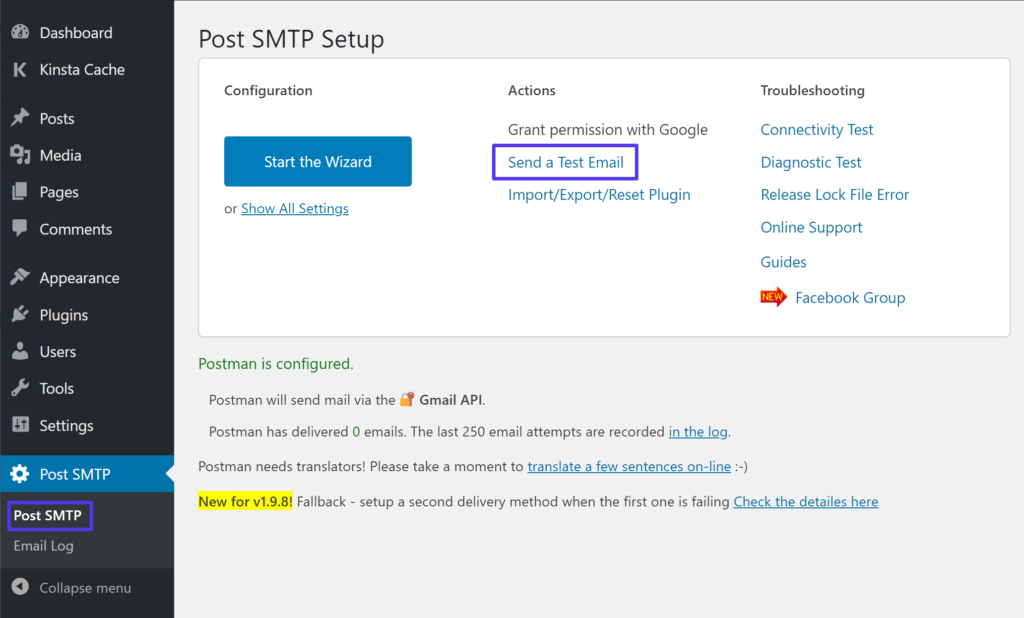
如何通过Gmail API发送测试电子邮件
您可以输入要向其发送测试消息的电子邮件。
然后,您应该会在插件的设置中看到一条成功消息:
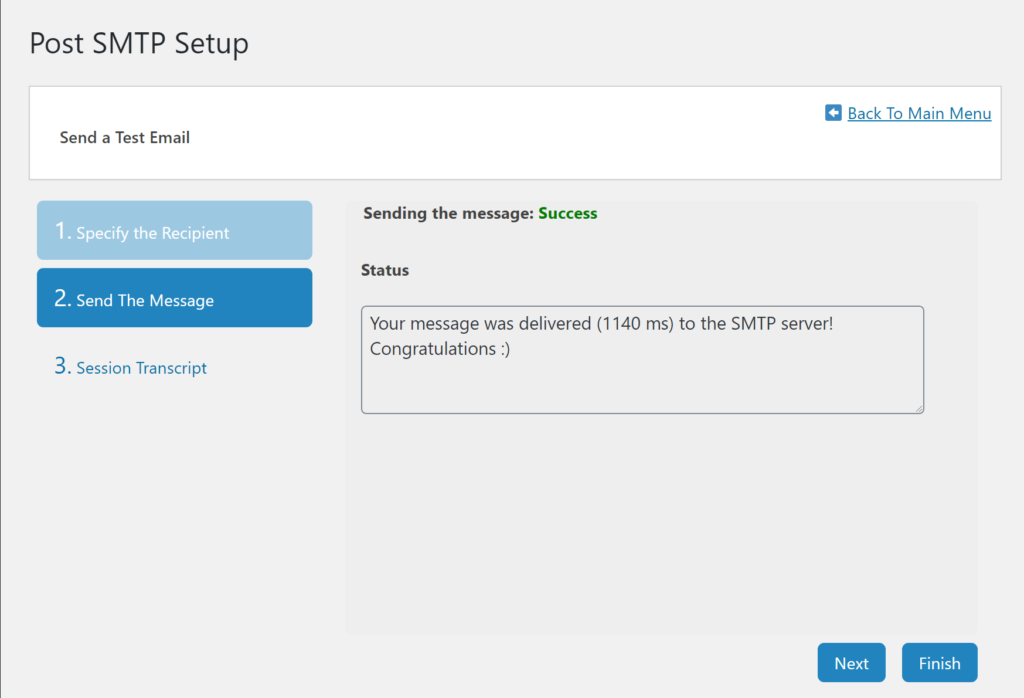
测试电子邮件的成功消息。
如果您进入电子邮件收件箱,您还应该看到一封测试邮件:
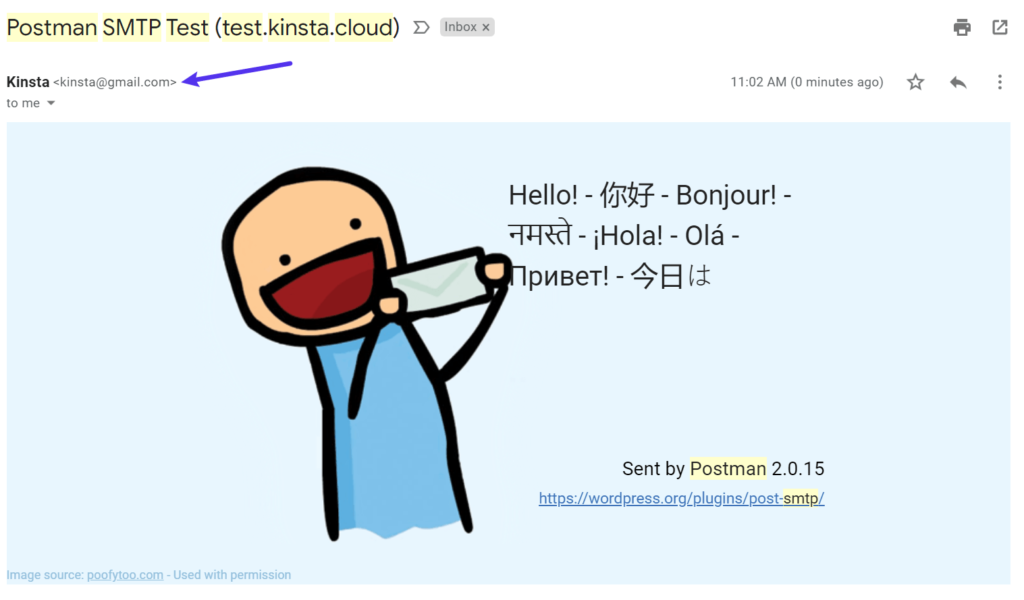
您应该在收件箱中看到的实际电子邮件
如果一切顺利,你就大功告成了。
你的WordPress站点现在将使用Gmail SMTP服务器发送所有的电子邮件。您可以通过发送SMTP →电子邮件日志来确保这一点。这将列出您的网站发送的所有电子邮件(以及插件遇到问题时的任何错误):
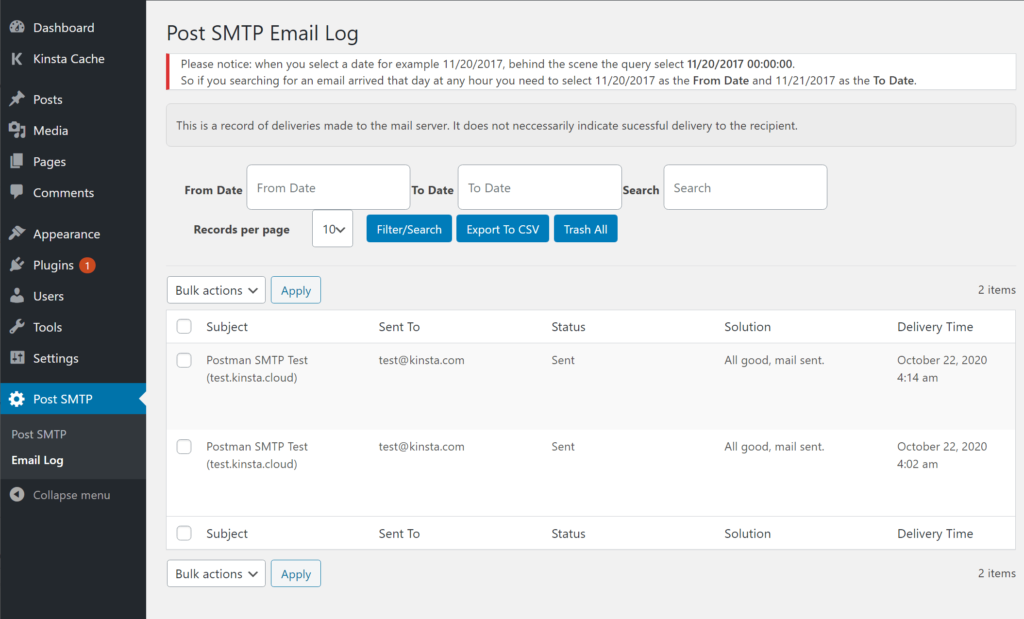
如何查看您的网站发送的电子邮件日志
总结
Gmail服务器允许您使用自己的Gmail帐户和谷歌的服务器发送电子邮件。
这里的一个选择是配置第三方电子邮件客户端,如Thunderbird或Outlook,通过您的Gmail帐户发送电子邮件。的默认Gmail SMTP详细信息如下:
Gmail服务器地址:smtp.gmail.com
Gmail名称:您的全名。
Gmail用户名:您的完整Gmail地址(例如,[email protected])
Gmail密码:您用于登录Gmail的密码。
Gmail端口(TLS): 587
Gmail端口(SSL): 465
另一个选择是使用Gmail发送WordPress网站的交易邮件。由于每天500封邮件的限制,Gmail的免费发送限制明显高于其他免费的SMTP服务,如SendGrid或Mailgun。
但是,如果您这样做,您应该通过Gmail API发送电子邮件,而不仅仅是使用SMTP服务器详细信息。
虽然将应用程序设置为使用Gmail API确实会增加一些一次性的复杂性,但这种努力是值得的,因为它为您提供了一种从网站发送电子邮件的可靠而安全的方式。
声明:
1,本站分享的资源来源于用户上传或网络分享,如有侵权请联系站长。
2,本站软件分享目的仅供大家学习和交流,请不要用于商业用途,下载后请于24小时后删除。
3,如果你也有好的建站资源,可以投稿到本站。
4,本站提供的所有资源不包含技术服务请大家谅解!
5,如有链接无法下载,请联系站长!
6,特别声明:仅供参考学习,不提供技术支持,建议购买正版!如果发布资源侵犯了您的利益请留言告知!
创网站长资源网 » 如何使用Gmail SMTP服务器免费发送邮件