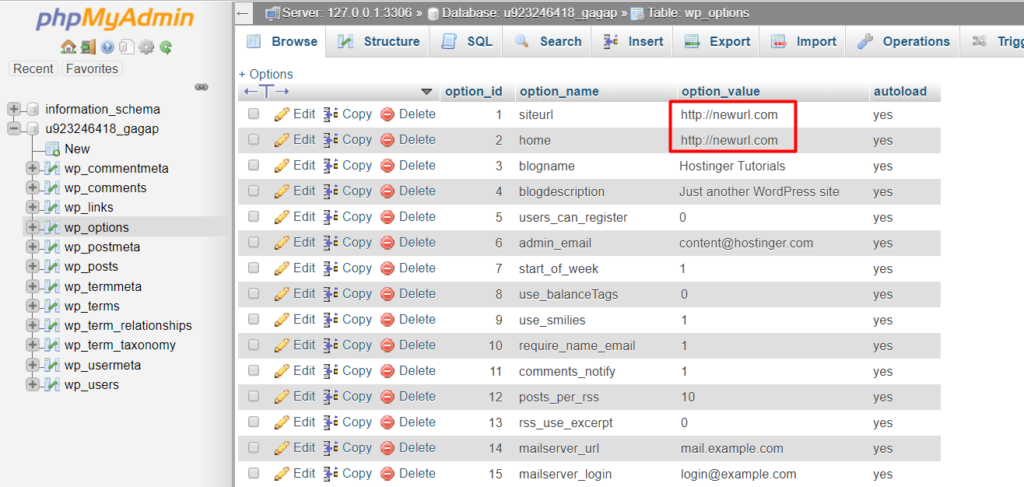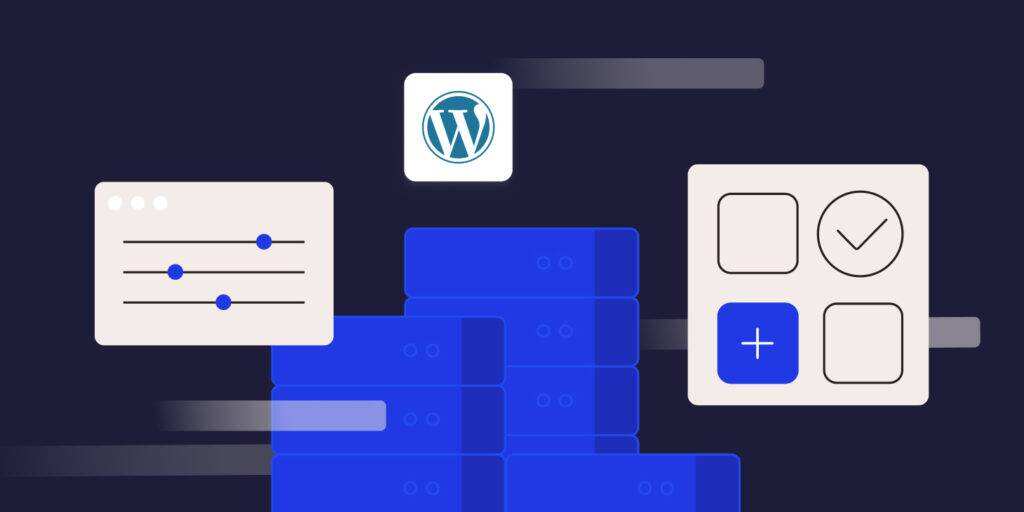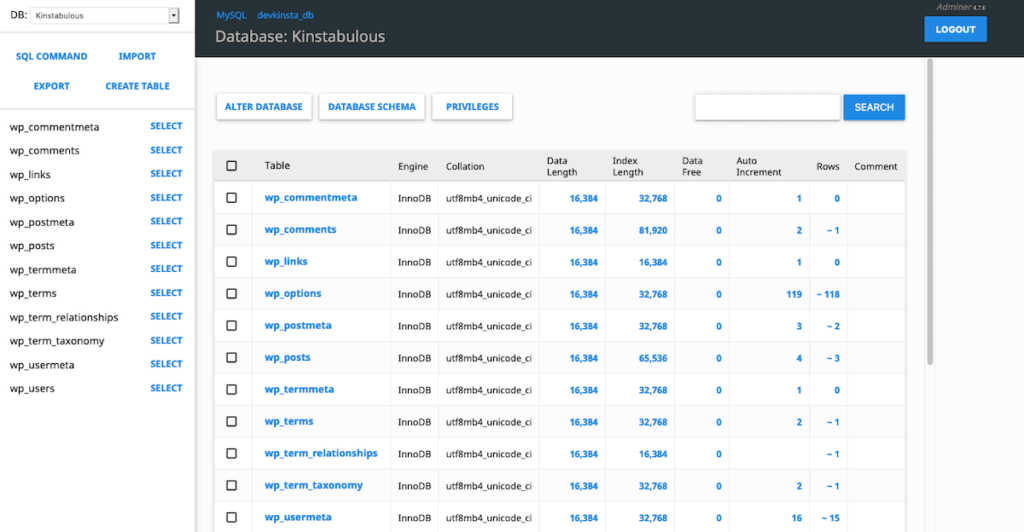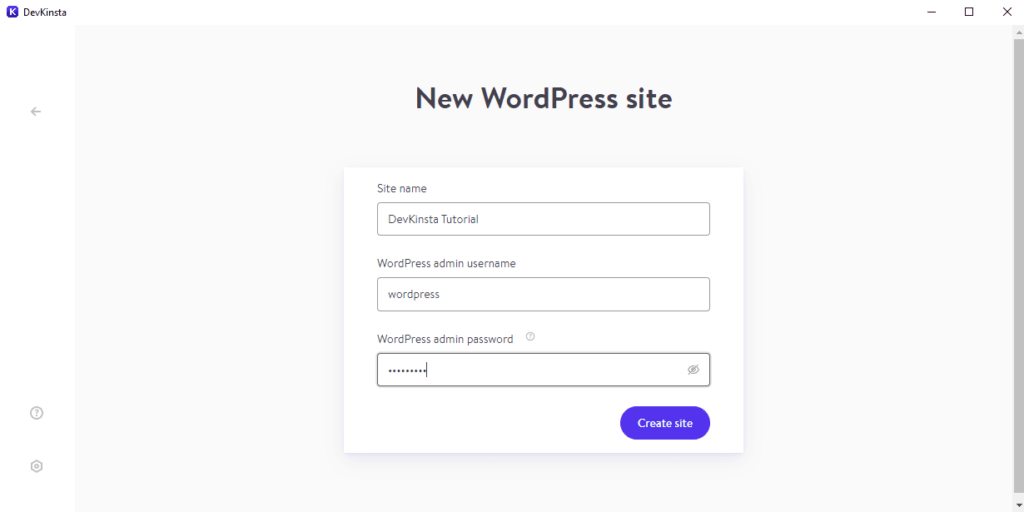如何使用Adminer通过单个PHP文件轻松管理数据库
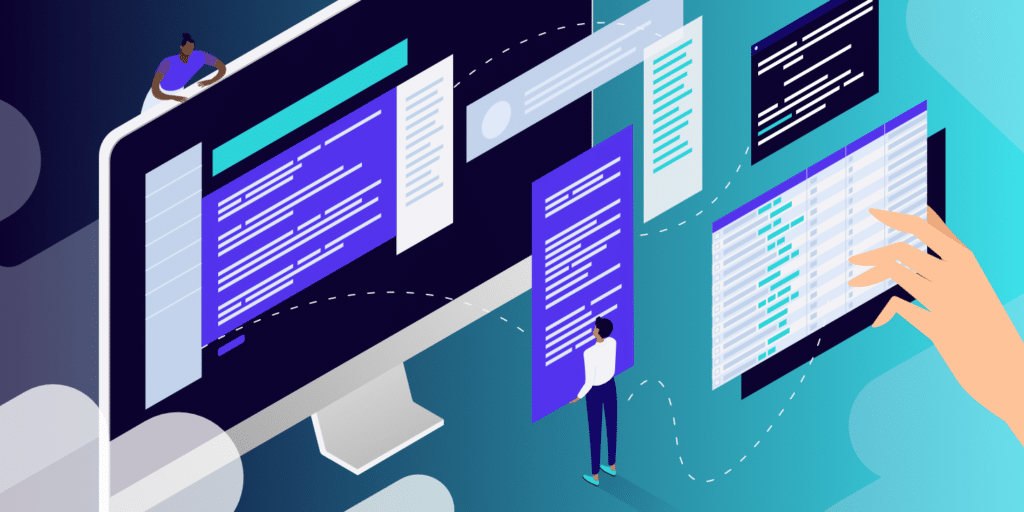
管理MySQL数据库是成为专业WordPress开发者的基本要求之一。Adminer大大简化了这项任务。
每个WordPress站点都需要一个数据库来运行——WordPress在那里存储所有站点的关键数据。虽然phpMyAdmin多年来一直是MySQL/MariaDB数据库管理的主要工具,但Adminer是一个不错的选择。它加载了许多有用的功能和一个更漂亮的用户界面,所有这些都在一个轻量级的PHP文件中,您可以快速部署在您的服务器上。
在本文中,您将了解Adminer,它相对于phpMyAdmin的许多优点,以及如何使用它来管理您的数据库。
什么是Adminer?
如何使用Adminer
管理员功能
管理员插件
管理员主题
Adminer vs phpMyAdmin
如何在WordPress中使用Adminer
什么是Adminer?
Adminer(原名phpMinAdmin)是一款基于PHP的免费开源数据库管理工具。在服务器上部署非常简单。要使用它,你所要做的就是上传它的单个PHP文件,将你的浏览器指向它,然后登录。
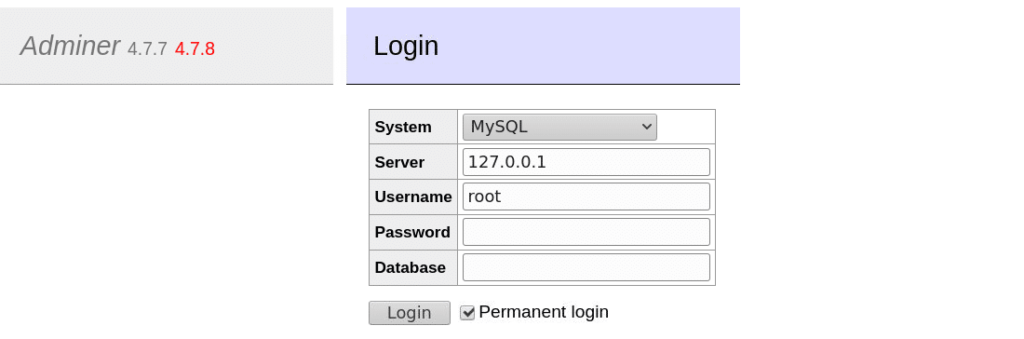
管理员登录页面
与phpMyAdmin只支持MySQL和MariaDB数据库的管理不同,Adminer还支持其他数据库的管理,如PostgreSQL、SQLite、MS SQL、Oracle、SimpleDB、Elasticsearch、MongoDB和Firebird。它还有43种语言版本。
Adminer提供了一个易于使用的接口,更好地支持许多MySQL功能,性能更好,安全性更高。
现在让我们来探索如何安装Adminer。
如何使用Adminer
但是在开始安装之前,下面是Adminer在您的服务器上工作的一些基本要求:
安装PHP 5、7或8
数据库驱动程序(如MySQL、PostgreSQL等。)
差不多就是这样!
从他们的官方网站下载最新版本的Adminer。你也可以在MySQL中找到Adminer only和English only。如果您正在管理MySQL或MariaDB数据库(例如,对于WordPress站点),您可以获得这些较轻的变体。
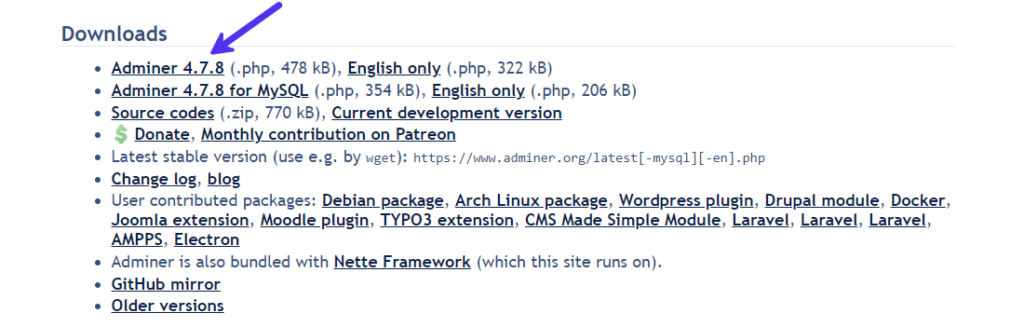
下载Adminer的最新版本
或者,如果您使用的是终端,您可以使用curl命令将其直接下载到您的目录中。
curl -o https://github.com/vrana/adminer/releases/download/v4.7.8/adminer-4.7.8.php
Adminer 4.7.8是最新的稳定版本。它增加了对刚刚发布的PHP 8.0的支持。如果有新版本,您可以在上述代码的下载URL中更改管理员的版本号。
下载后可以放置这个。服务器上任何地方的php文件,比如它的根文件夹。但是,最好将所有第三方工具放在单独的目录中(例如,供应商、资产等)。).
现在您已经在服务器上安装了Adminer。它的即插即用设计意味着Adminer可以在几乎任何服务器上运行。
如何访问管理员
要访问它,你需要做的就是通过你的浏览器访问它的链接。
例如,如果你把它放在你的网站的根目录下,你可以通过访问https://your-website.com/adminer-4.7.8.php.来访问它。如果你没有设置域名,你也可以通过你的服务器的IP地址或本地主机环境来访问它。
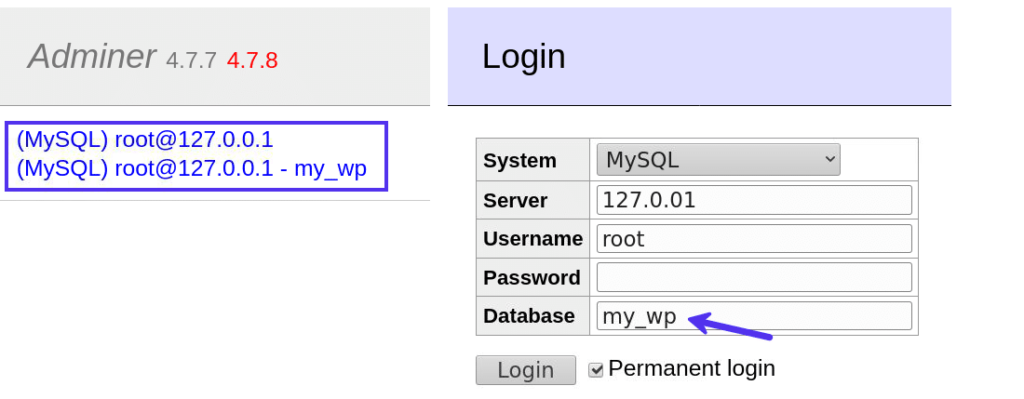
或者不使用数据库名登录Adminer。
从这里,您可以登录到服务器上安装的任何数据库。您也可以将数据库字段保留为空。Adminer将在下一个屏幕上显示所有数据库的列表。
选中永久登录选项将会保存您的登录信息,因此您稍后可以通过侧边栏中的链接轻松地重新访问该对话。
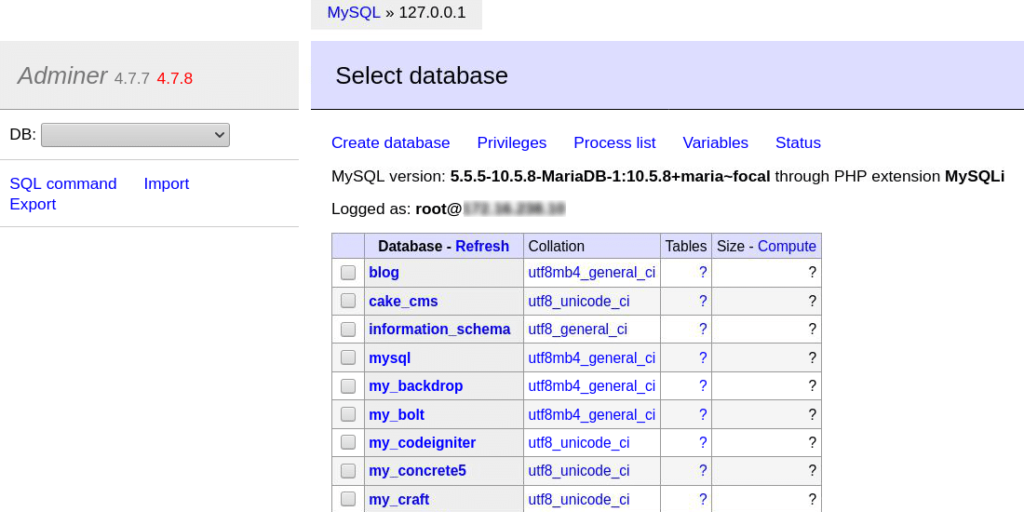
如果未指定,Adminer将列出所有数据库。
管理员功能
Adminer包括许多功能,使数据库管理更容易。是时候多了解他们了。
连接到数据库服务器
创建新的数据库
更改数据库名称和排序规则类型
探索数据库架构
清单数据和结构
更改表格和列设置
插入新记录并更新现有记录。
在所有表中搜索数据
截断、删除、移动和复制表格
创建表、视图、例程和事件
或者导入或导出数据库。
执行SQL查询
并显示创建权限(用户)。
广泛的定制选项
连接到数据库服务器
如前所述,您可以连接到Adminer支持的任何数据库服务器。对于MySQL数据库服务器,默认用户名是root,默认密码是空 string。您也可以在此选择要管理的现有数据库。
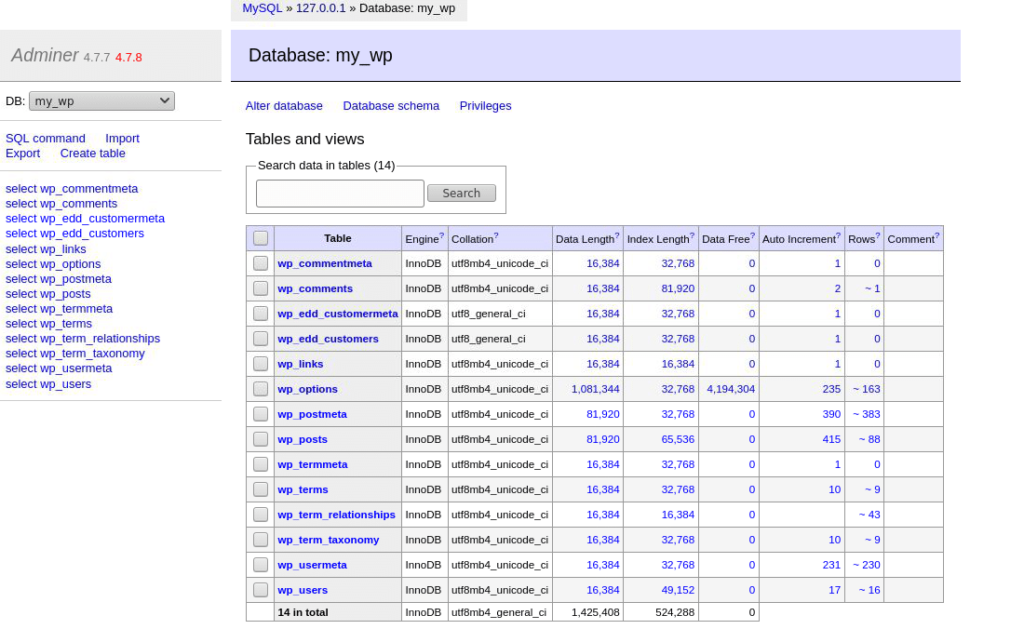
用管理员管理WordPress数据库
创建新的数据库
您可以单击创建数据库链接来创建一个新的MySQL数据库。输入数据库名称并选择其分类类型。对于WordPress数据库,推荐的排序规则类型是utf8mb4_unicode_ci。
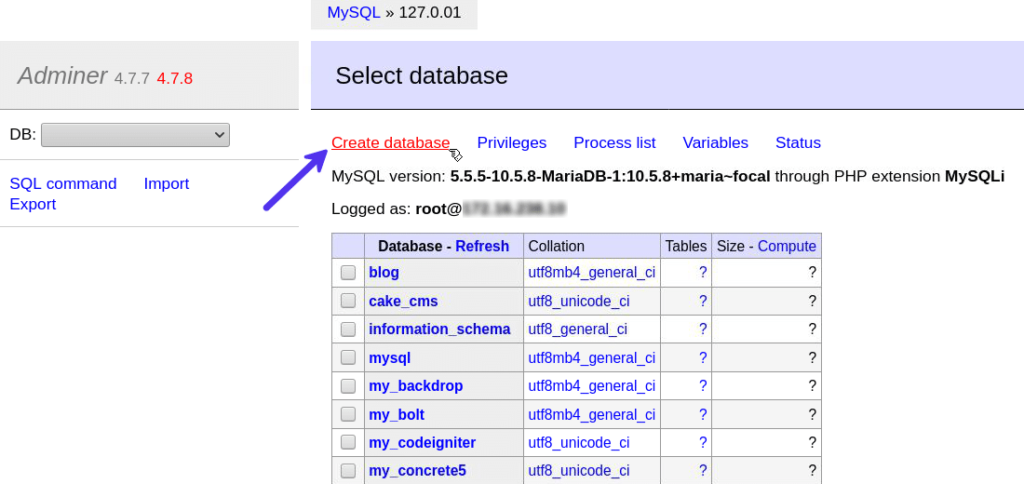
在Adminer中创建新数据库
创建数据库后,您可以更改它的所有方面,如数据库的名称、模式、用户和表。
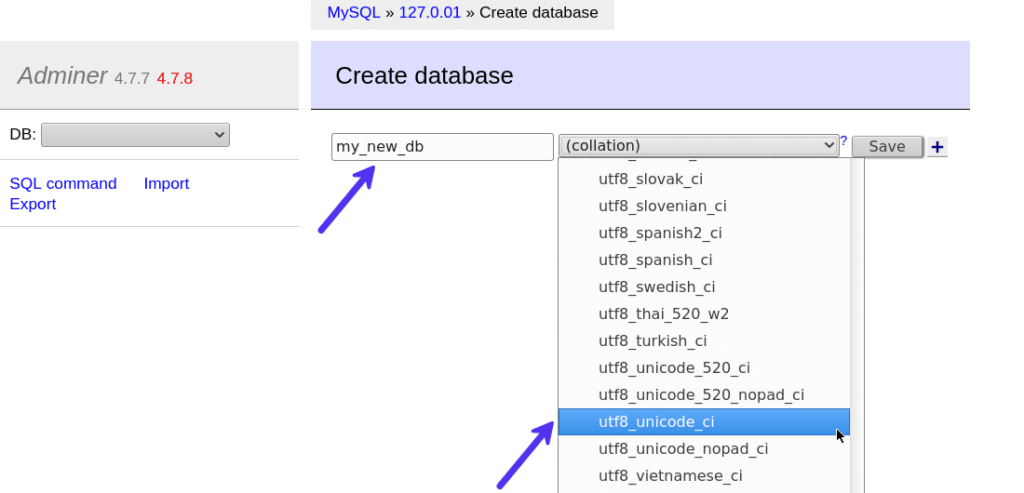
设置数据库名称和排序规则类型以创建数据库。
现在您已经创建了一个新的MySQL数据库。下一页将向您展示更多用表格、列等填充它的选项。
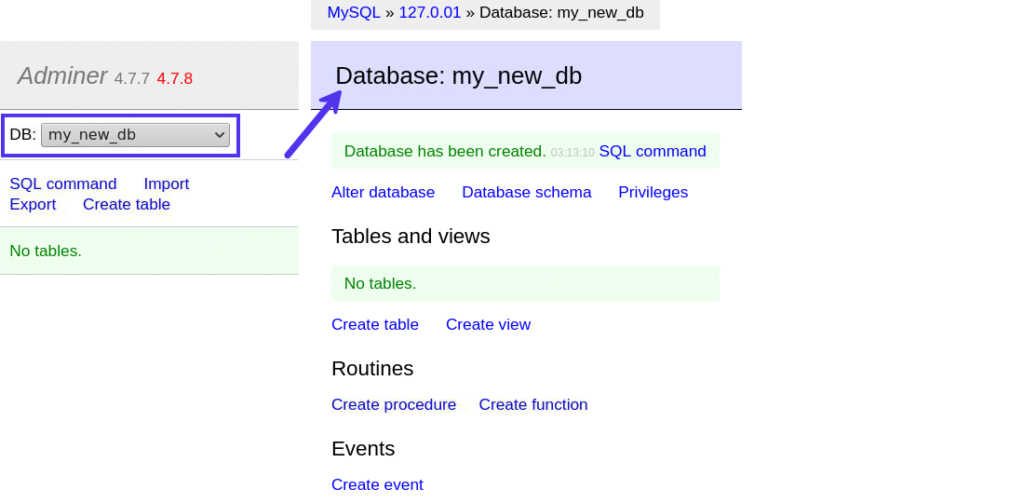
找到下拉菜单中列出的新数据库和标题。
更改数据库名称和排序规则类型
单击“更改数据库”链接将允许您更改其名称和分类类型。如果您刚刚创建了一个数据库并输入了一个错误,这将非常方便。
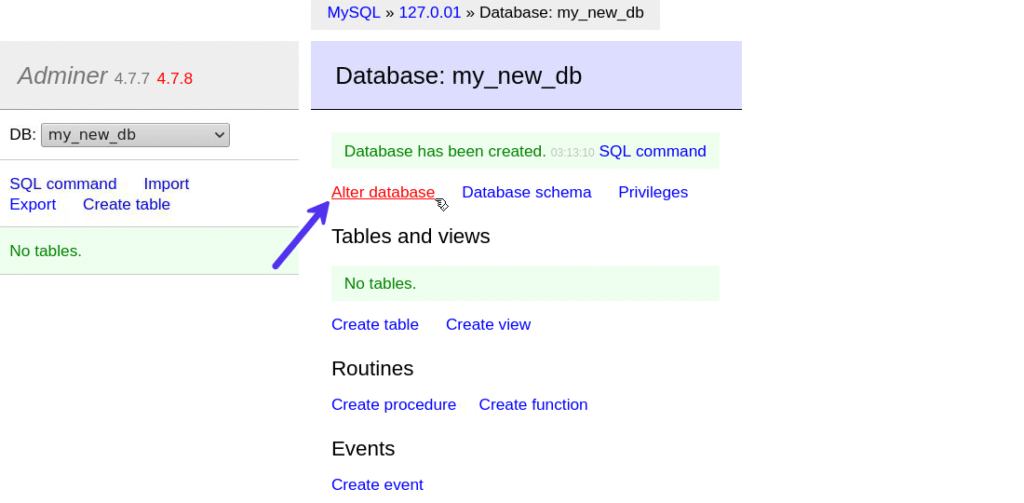
使用管理员的“更改数据库”选项来轻松编辑数据库。
例如,我将数据库的排序规则类型从utf8_unicode_ci更改为utf8mb4_unicode_ci。
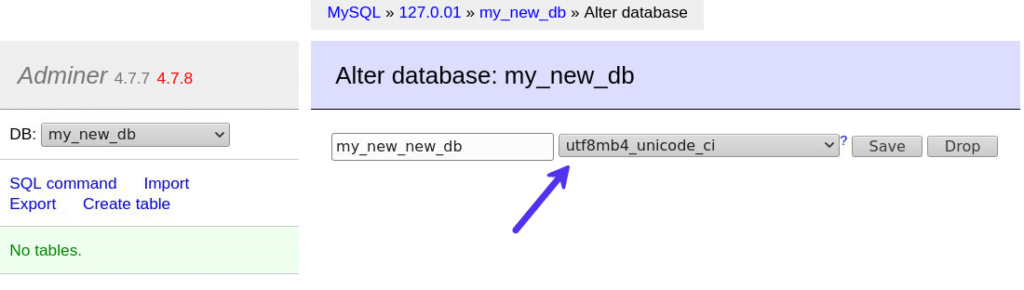
在管理员中更改数据库
注意:如果您的数据库已被任何应用程序使用,请确保您在此所做的更改也反映在您的应用程序代码中。
检索数据库模式
数据库模式是指定义所有数据库元素如何相关的逻辑配置。在MySQL中,模式是数据库的同义词。所以,他们指的是同一个东西。
但是,在PostgreSQL和Oracle等其他数据库中,Schema指的是表的集合。这只是数据库的一部分。
WordPress使用MySQL作为它的数据库。因此,它的模式本质上就是它的表和列。Adminer甚至允许您移动模式框并根据需要使用它们。
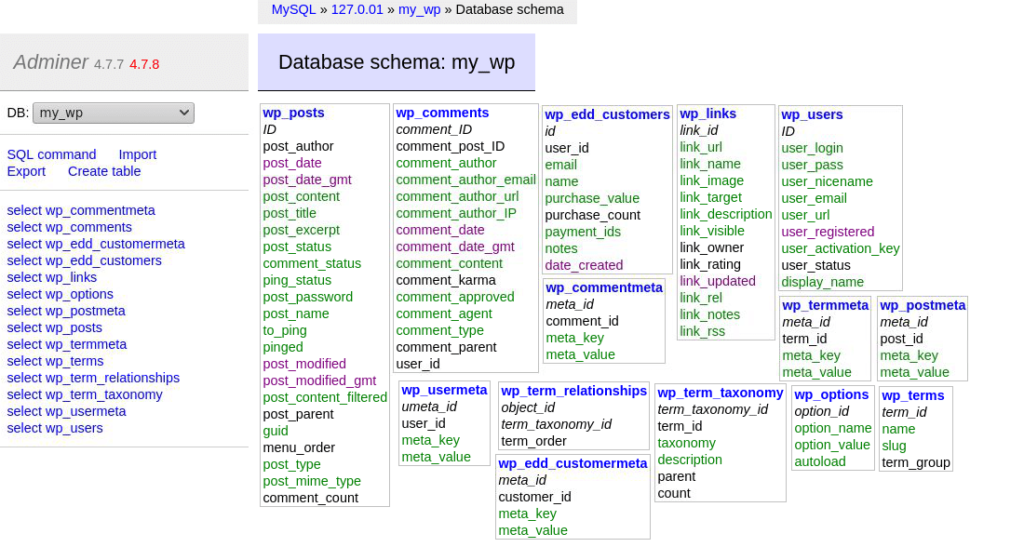
在管理员中检索WordPress数据库模式
这是了解典型WordPress数据库结构的一个好方法。
清单数据和结构
单击任何表格都会显示更多详细信息。默认情况下,Adminer会将您引导到表格的Show structure选项卡。在这里,您可以找到关于表列的信息,比如它们的名称、类型和索引。
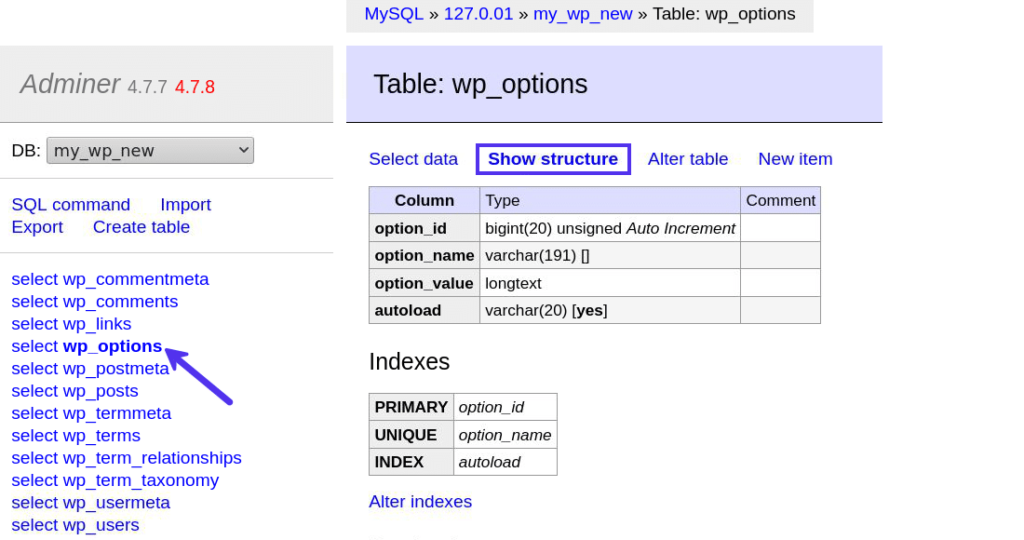
单击一个表将显示其结构。
如果您的数据库表有任何关联的外键或触发器,它们也会在底部列出。
上面的例子显示了wp_options表的详细信息。这是WordPress存储所有重要设置的地方。接下来,您可以转到“选择数据”选项卡来查看存储在该表中的所有值。
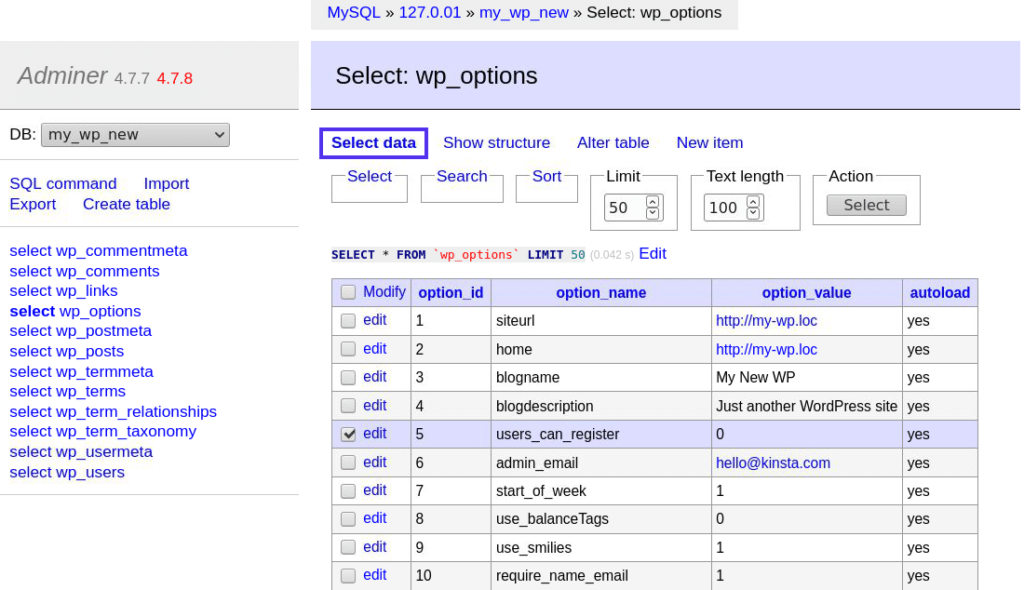
查看按列列出的所有表格数据。
如您所见,这里的用户界面比phpMyAdmin中的要简单得多。
更改表格和列设置
单击顶部的Alter table链接来更改表和列的设置。
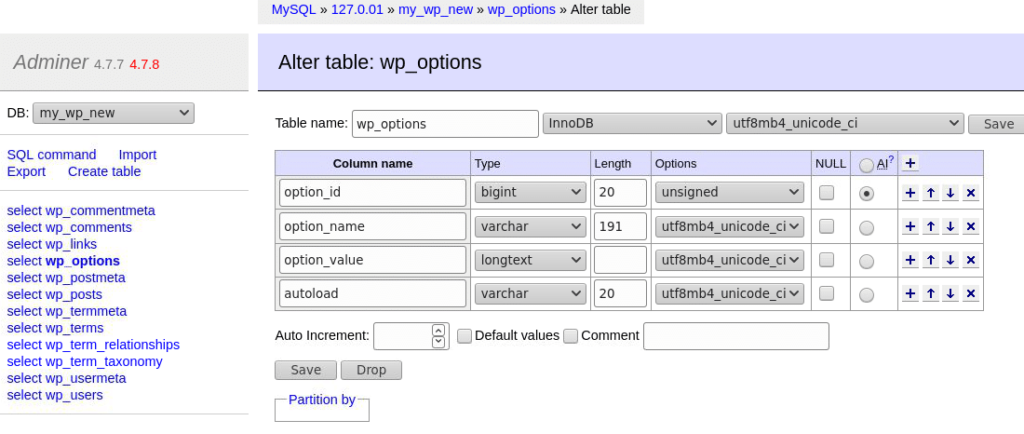
通过Adminer轻松更改数据库表和列
对于表,您可以更改其名称、引擎和分类类型。在底部,您还可以找到设置表的默认值以开始自动递增的选项,以及它的列是否可以设置默认值和注释。
对于列,您可以更改它们的名称、类型、长度和排序规则类型。
您还可以通过单击+和X按钮来添加或删除列。删除按钮将完全删除数据库中的表,因此请小心使用。
完成后,不要忘记点击“保存”按钮。
插入新记录并更新现有记录。
单击新项目链接以转到插入:选项卡。
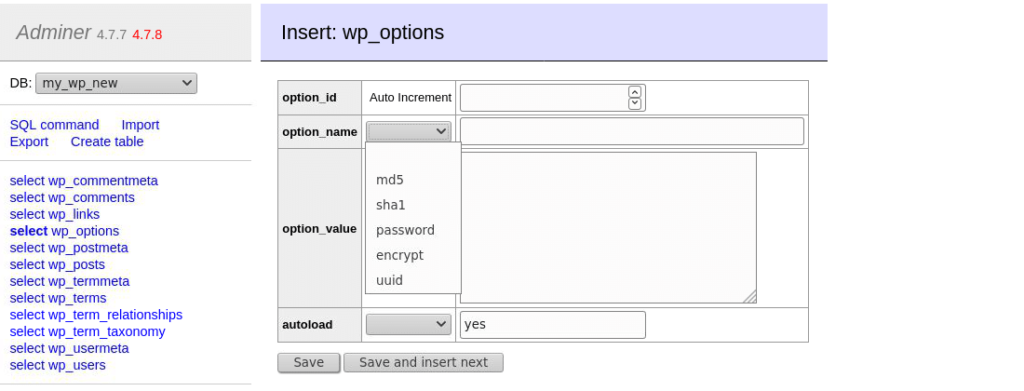
在数据库表的列中插入新记录。
在这里,您可以向表中添加一个新行。管理员会列出列名及其类型,以便您可以快速输入。您还可以对您输入的值运行哈希函数来自动加密它们。如果数据是敏感的,如密码,这将非常有用。例如,WordPress使用MD5算法将其密码存储在数据库中。
编辑现有记录也同样简单。例如,如果您想要更改站点的描述,您可以编辑wp_options表中blogdescription选项的值。
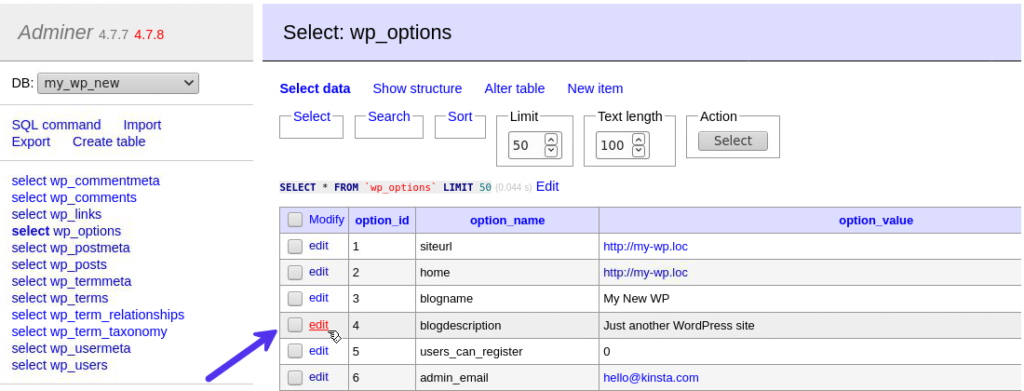
在管理员中编辑现有的数据库记录
接下来,在option_value字段中输入您的新博客描述,然后单击SAVE按钮使您的更改生效。
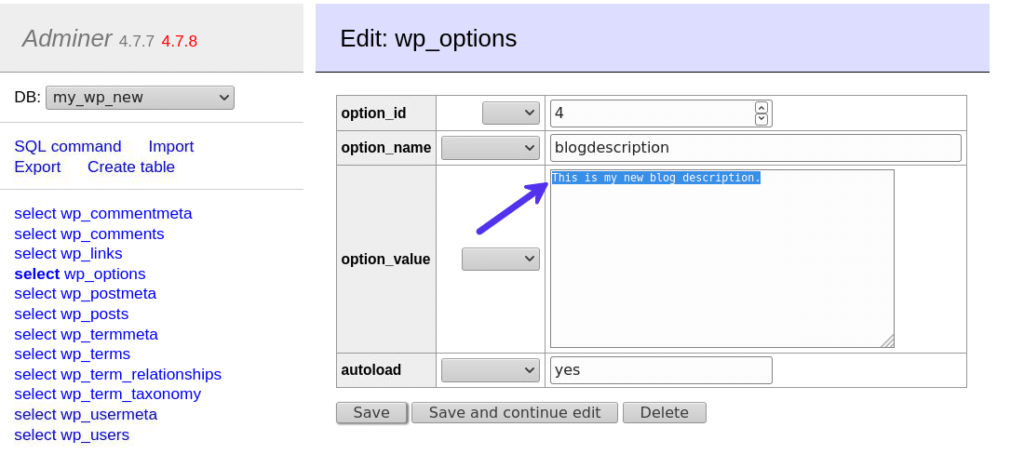
通过管理员改变WordPress站点的描述
在所有表中搜索数据
Adminer允许您一次在数据库的所有表中搜索任何数据。它将向您显示最有可能保存该值的表。
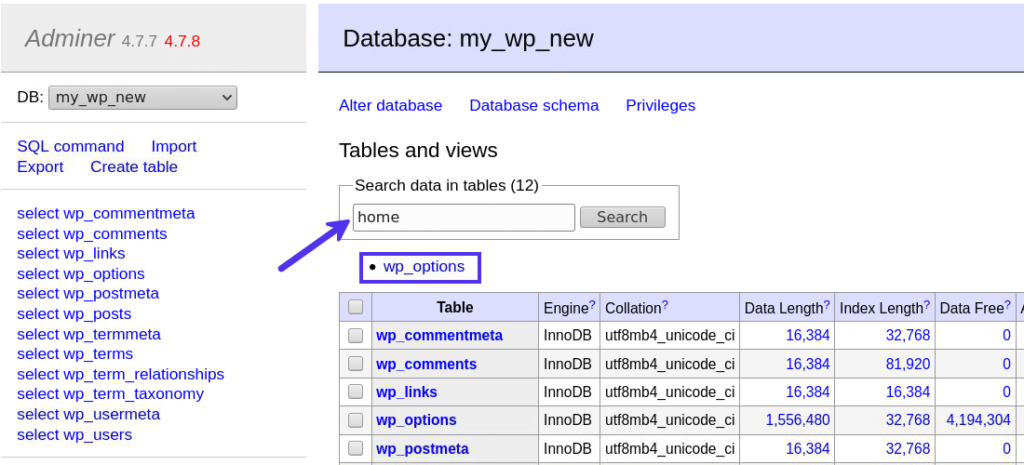
在Adminer的数据库中搜索术语。
当我搜索home时,Adminer将wp_options表作为最有可能的候选项。单击它将显示Adminer在数据库中找到的确切的列和行。
单击搜索结果下方列出的表格将显示更多详细信息。从这里,您可以在该表中执行更精确的搜索。
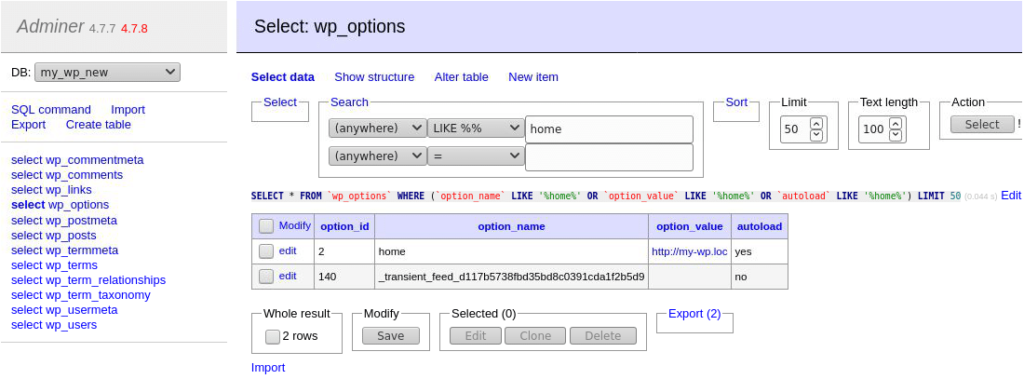
在建议的表格中深入搜索。
例如,我可以编辑主页选项名称的值,并更改我的网站的主页URL。
清除空,删除,移动和复制表格。
Adminer允许您直接从数据库的仪表板对表执行许多操作。
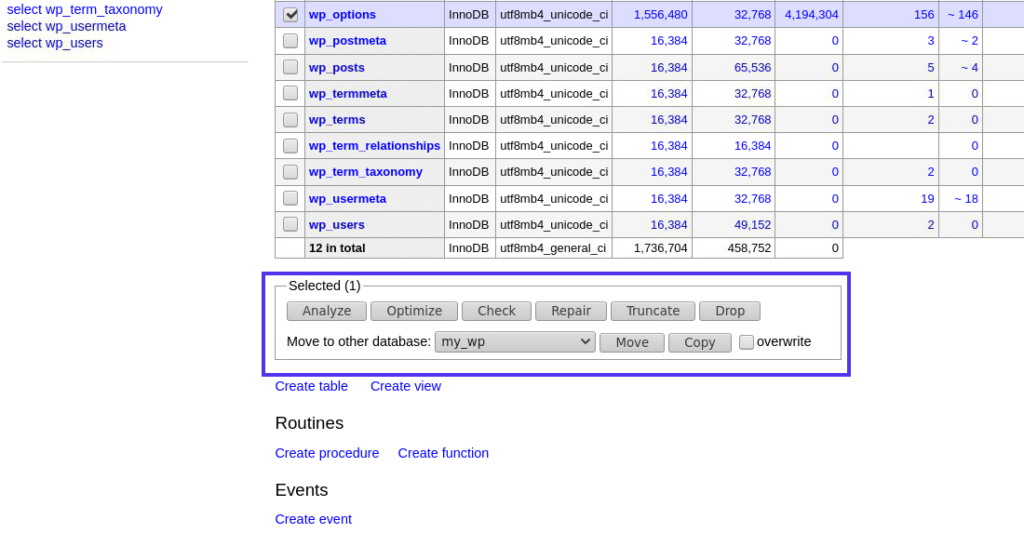
轻松地对表执行SQL操作
通过选择一个表并单击下面的按钮,可以对该表执行许多SQL查询。
例如,如果您想清除空网站上的所有评论,您可以选择wp_comments表,然后单击Truncate按钮。它将清除空表中的所有行,但仍然保持现有的列结构。单击“删除”按钮将完全删除该表。
从这里,您还可以将表移动或复制到另一个数据库。使用覆盖选项,这是一种将站点数据(如帖子和评论)从一个站点传输到另一个站点的快速而不方便的方法。
创建表、视图、例程和事件
您可以使用Adminer创建新的表、视图、例程和事件。
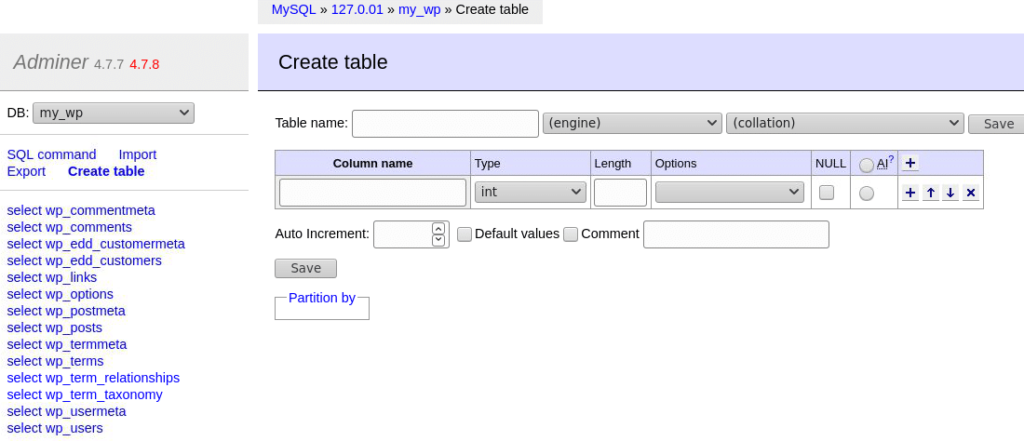
用Adminer创建新表很简单。
Create table函数允许您定义表的完整模式,包括它的列和嵌套值。
高级用户可以使用Adminer的其他高级功能来定义MySQL视图、过程、函数和事件。
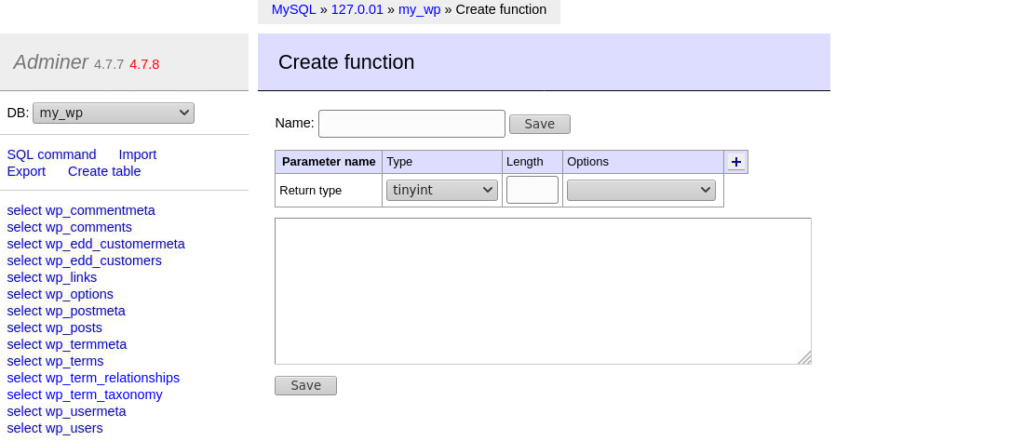
使用Adminer可以轻松创建许多其他SQL函数。
或者导入或导出数据库。
Adminer允许您轻松导入MySQL数据库。你需要做的就是上传备份。sql或者。sql.gz(推荐)文件并执行它。
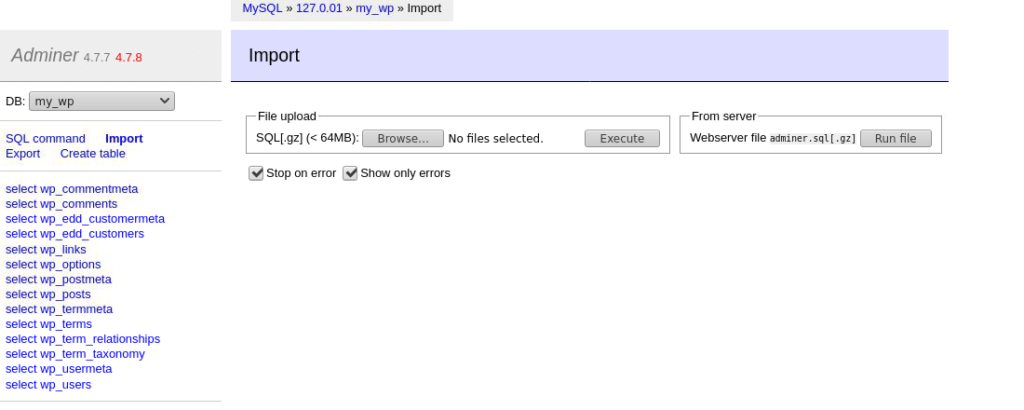
在Adminer中导入MySQL数据库
同样,使用Adminer备份现有数据库也非常简单。单击导出链接,然后选择导出选项,如输出类型、格式和其他数据库设置。您还可以选择要导出的表。
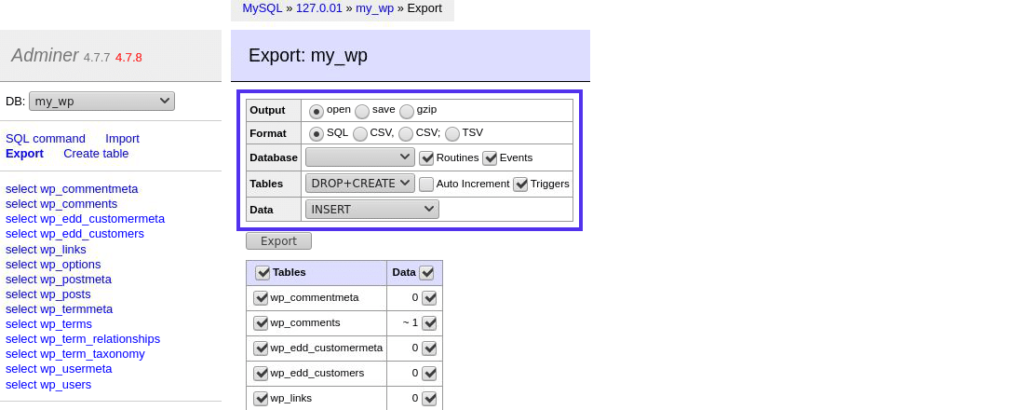
在管理员中导出数据库
Adminer默认支持使用打开、保存或GZIP输出的数据库导出,使用SQL、CSV、CSV;或TSV格式。然而,您可以通过使用Adminer插件轻松地扩展这个特性。我将在本文后面介绍它们。
执行SQL查询
您不必使用Adminer来处理笨拙的用户界面来运行SQL查询。只需访问SQL命令屏幕并执行您想要的任何查询。
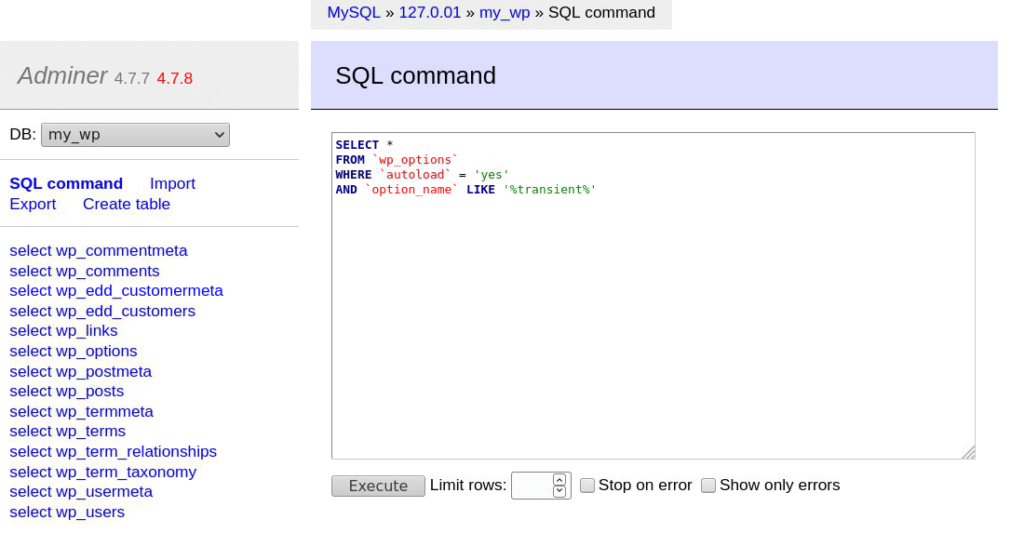
在管理员的SQL命令中运行SQL查询
注意语法突出。Adminer甚至将突出显示的SQL关键字链接到它们的官方文档。
在执行查询之前,您可以限制它的行,设置它在遇到错误时停止运行,并且只显示错误的输出。
并显示创建权限(用户)。
您可以使用Adminer为您的数据库创建一个具有自定义权限的新用户。这在大多数情况下是不必要的,但是如果你想创建一个新用户,你可以选择快速创建。
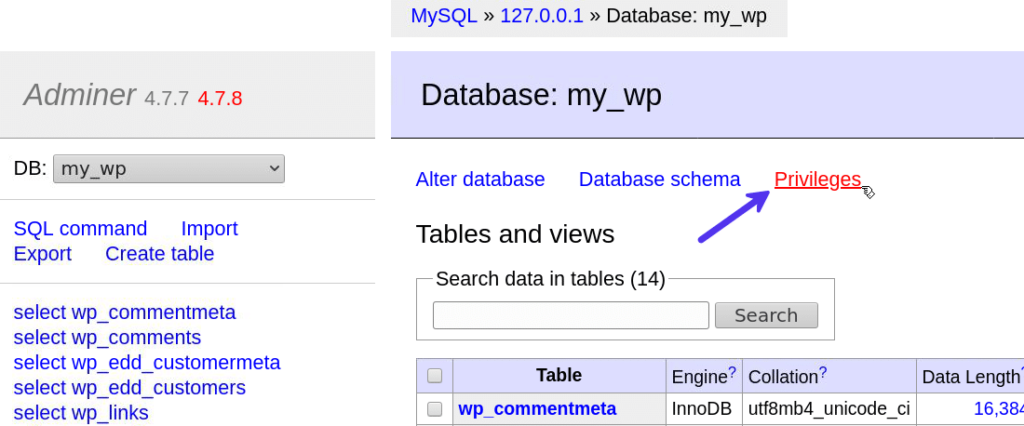
管理员中的“权限”菜单链接
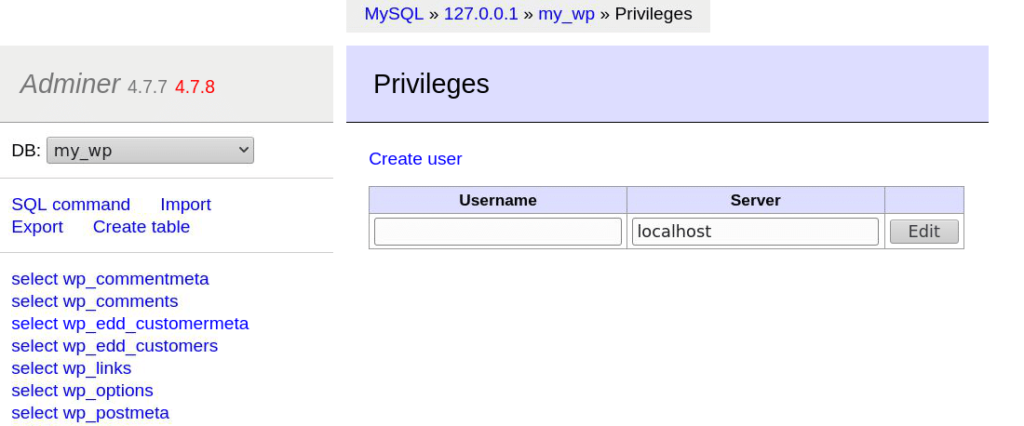
在管理员中创建数据库用户
广泛的定制选项
您可以使用其默认的Adminer类,通过自定义代码来扩展或覆盖Adminer的默认功能。为此,您需要定义一个Adminer_object函数,该函数返回Adminer类的自定义值。
例如,如果您想要自定义页面标题和其中显示的名称,可以使用以下代码:
声明:
1,本站分享的资源来源于用户上传或网络分享,如有侵权请联系站长。
2,本站软件分享目的仅供大家学习和交流,请不要用于商业用途,下载后请于24小时后删除。
3,如果你也有好的建站资源,可以投稿到本站。
4,本站提供的所有资源不包含技术服务请大家谅解!
5,如有链接无法下载,请联系站长!
6,特别声明:仅供参考学习,不提供技术支持,建议购买正版!如果发布资源侵犯了您的利益请留言告知!
创网站长资源网 » 如何使用Adminer通过单个PHP文件轻松管理数据库