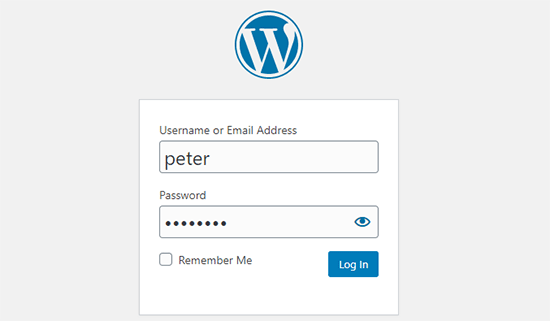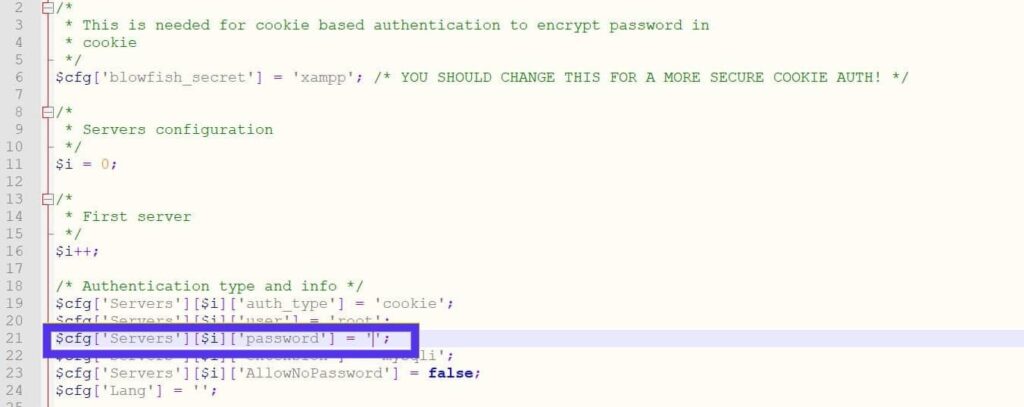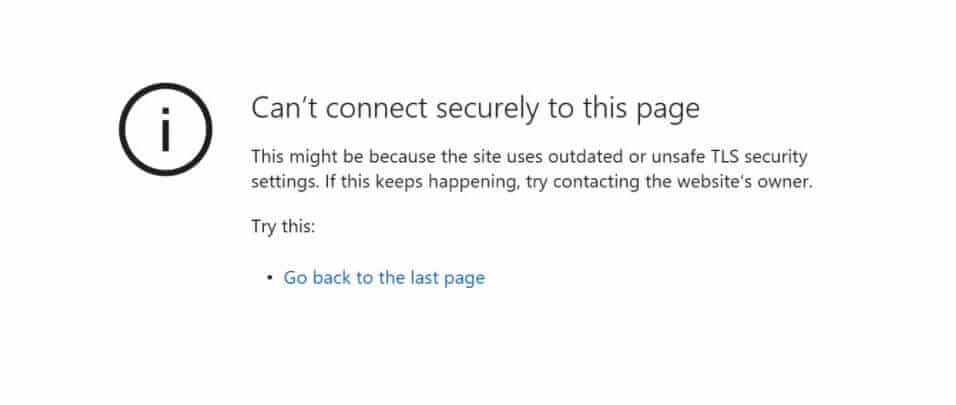2020年最新版WordPress本地环境构建安装教程
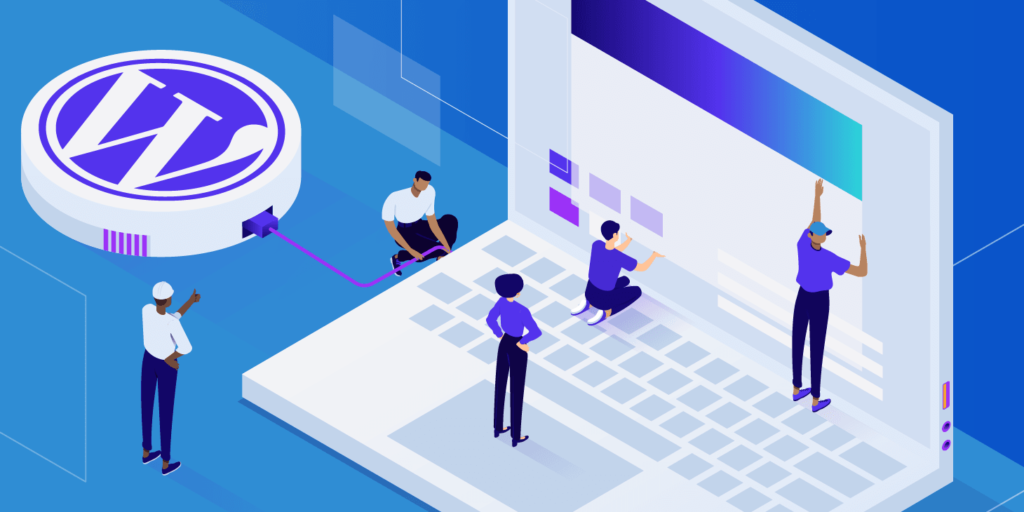
通常在使用WordPress搭建网站之前,或者在测试一个WordPress主题或者插件的时候,我们会通过本地环境搭建一个WordPress测试网站。但是对于WordPress的初学者来说,建立一个本地的WordPress环境可能并不容易。
实际上,我们只需要几个简单的步骤就可以完成WordPress的本地安装。无论你是想测试新功能,试点开发项目,还是想在正式推出之前建立一个WordPress网站,本地WordPress安装都可以帮你实现这个目标。
在本文中,我们将分享如何使用DesktopServer、XAMPP、WAMP或MAMP在Windows、Mac和Linux电脑系统上安装WordPress。
本地安装WordPress概述
WordPress本地安装的桌面服务器(Win和Mac环境)
WordPress本地安装的WAMP(Windows环境)
WordPress本地安装的MAMP(Mac和Win环境)
WordPress本地安装的XAMPP(Win、Mac和Linux环境)
本地安装WordPress概述
在本地安装WordPress也有一些好处。非正式的环境,不用担心影响访客的浏览体验;即使没有网络,也可以继续经营。
此外,在处理文件和本地编辑时,本地环境有时会更快。启动并运行它通常需要较少的设置。
当你想在本地安装WordPress时,你需要在你的电脑上设置本地AMP栈。对于WordPress,AMP代表Apache、MySQL和PHP。这些都是WordPress服务器主机需要运行的Web服务器软件。
您可以使用多种方法来构建本地服务器环境。最常见的选项有WAMP、XAMPP、MAMP,这些都是优秀的软件工具(当然我们也有本地的phpstudy,以后可以写文章介绍一下)。
然而,它们被设计成与各种其他软件和工具一起使用,并且可能有一些学习曲线。然而,这并不重要。下面我们将逐一讲解这些软件。
首先要介绍的是DesktopServer,它实际上是专门为WordPress设计和优化的本地AMP栈。
本地安装在WordPress的桌面服务器
DesktopServer是ServerPress提供的一款优秀的WordPress产品,可以很方便的在本地安装WordPress:
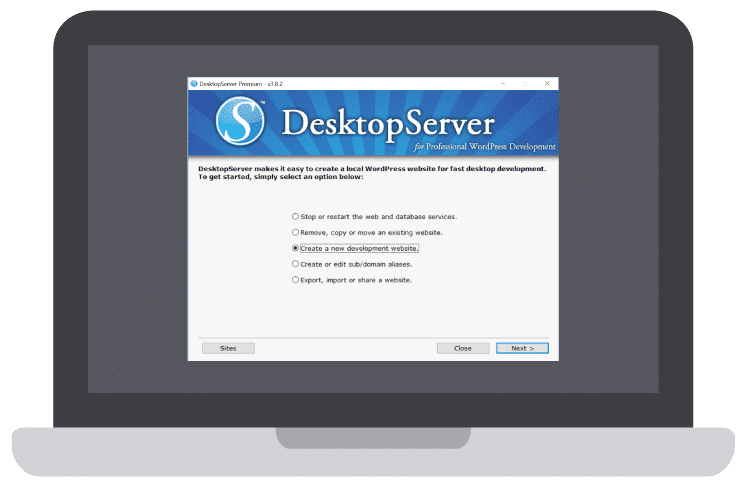
桌面服务器安装界面
只需单击一个按钮,您就可以在几秒钟内开始新的开发安装。该工具还完全支持多站点和WP-CLI,可以在Windows和Mac上使用。
ServerPress有免费版和高级版,后者每年收费99.95美元。高级版包括一些专业功能,例如:
多站点支持
导入和导出第三方备份
直接部署到在线环境
绕过任何登录插件
可以根据自己的需求选择最合适的版本。如果你只是需要做一些快速的测试,免费版本已经足够了。
步骤1:将DesktopServer下载到本地计算机
要在本地安装WordPress,首先需要从官方下载DesktopServer。该软件有Windows版和Mac版。在下面的例子中,我们将使用Windows版本。
点击DesktopServer官网右上角的“免费下载”按钮(如果需要专业版,点击“购买高级版”):
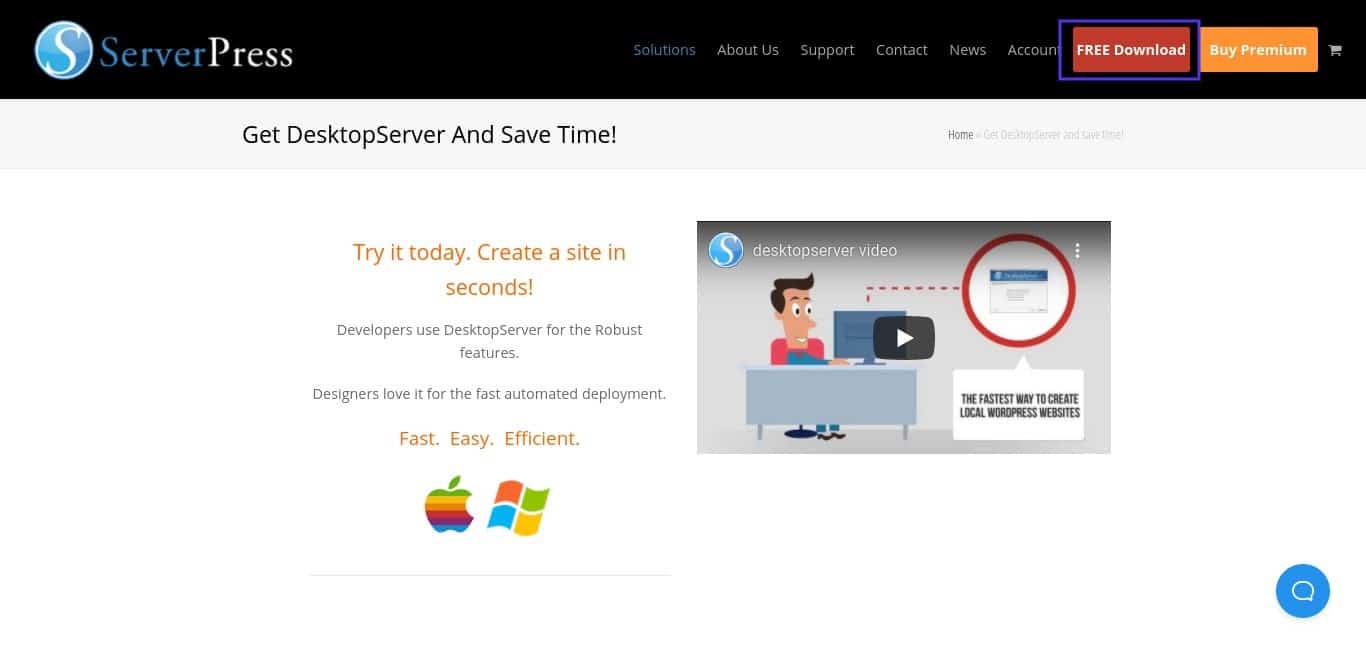
ServerPress网站
然后您将下载。将安装包压缩到您的计算机上。
步骤2:启动DesktopServer安装程序。
下载文件后,下一步是启动DesktopServer安装程序。在执行此操作之前,您需要解压缩刚刚下载的文件。这可能需要几分钟才能完成。
完成后,单击安装DSL:
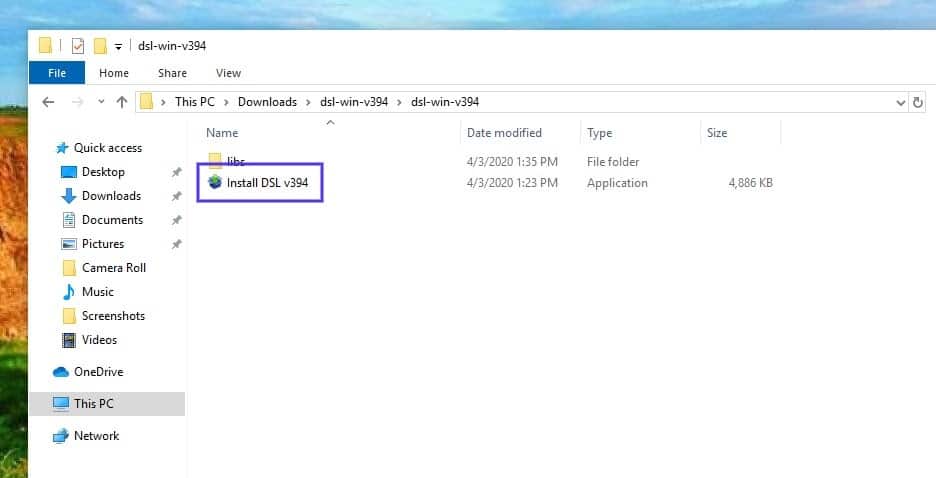
桌面服务器安装程序
当您第一次启动该程序时,系统会提示您使用管理员权限重新启动它。选择继续。然后会提示您接受服务条款并选择安装选项(新安装只需选择第一个选项):
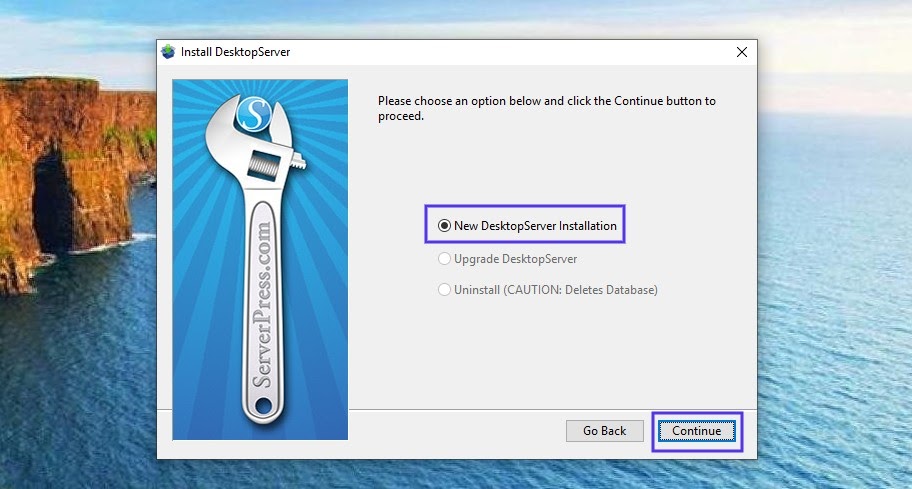
桌面服务器安装界面
选择“新桌面服务器安装”,然后单击“继续”。安装过程将开始,这可能需要一些时间。
完成后,一个弹出窗口将提示您安装完成,并告诉您在电脑目录中的何处可以找到该应用程序。完成后,单击完成。
步骤3:启用插件并启动Apache和MySQL服务。
安装后,您可以启用各种不同的开发人员插件:
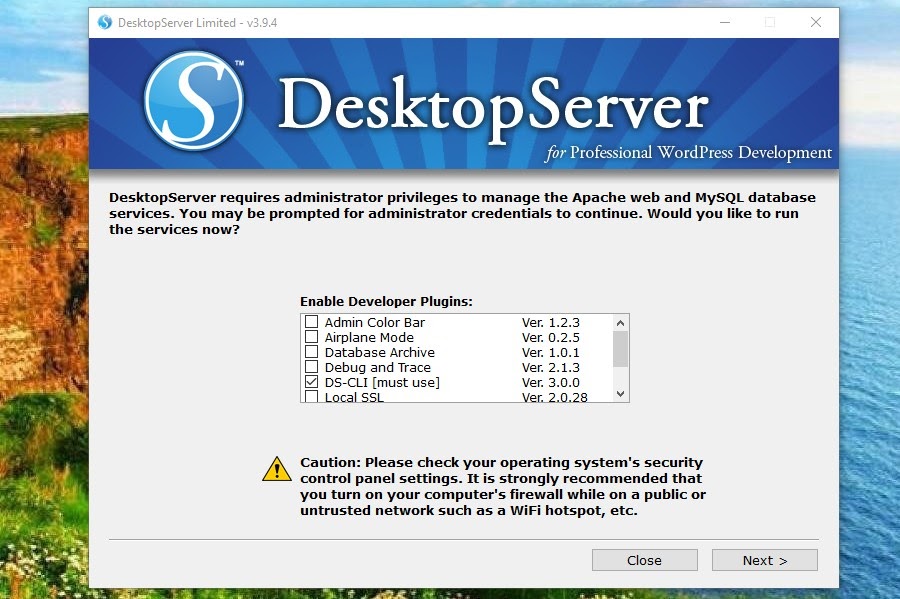
桌面服务器开发人员插件已启用
这是在本地安装WordPress时可以使用的开发者插件列表。强烈建议使用旁路登录和DS-CLI插件。
飞行模式:在本地开发时,控制外部文件的加载。
Bypass login:允许开发人员通过快速选择组合框中前100个用户名中的任意一个来绕过登录凭据。
干净导入:重置。htaccess并清除第三方主机的缓存。
并且trace: force WP_DEBUG = true,在PHP和JavaScript中启用跨平台/语言的trace语句。
Dreamweaver:在处理模板文件和style.css时,启用Dreamweaver项目文件和WYSIWYG模式的自动创建
DS-CLI:这是一个面向专业开发人员的增强的跨平台命令行界面。它让你很容易使用CLI,Composer,Git和PHPUnit。包括NodeJS和NPM,允许安装GRUNT、Gulp和其他节点依赖项。
DS-Deploy:用于将站点从本地桌面服务器安装移动到实时服务器。
InnoDB Autoconvert:在创建、复制、移动和导入操作中,站点的表格被转换为InnoDB。
本地管理颜色条:改变管理条的颜色。
邮箱查看器:为开发人员提供了脱机快速查看邮件传递服务的能力。
请记住,其中一些选项仅适用于高级版本。完成后,选择下一步。然后,将提示您是否要启动Web和数据库服务,并继续单击下一步。
步骤4:创建一个新的开发站点。
启用插件并启动Web和数据库服务后,下一个提示将是选择“创建新的开发网站”:
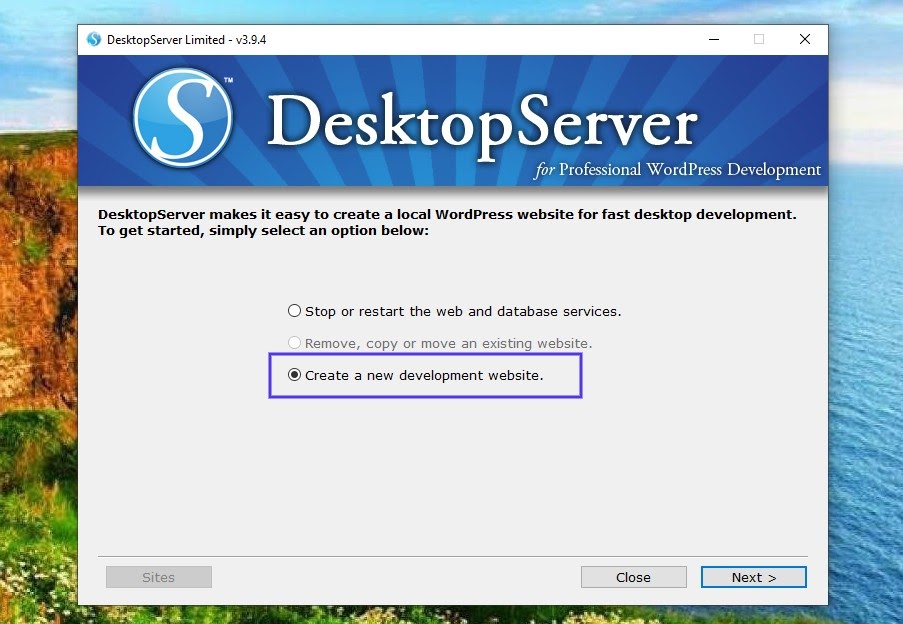
在DesktopServer中创建新开发网站的选项
这个程序会在这里为你安装WordPress。您必须选择网站的名称,这也是其本地地址。我们称之为“testsite ”,因此我们的开发URL将是本地计算机上的“testsite.dev ”:
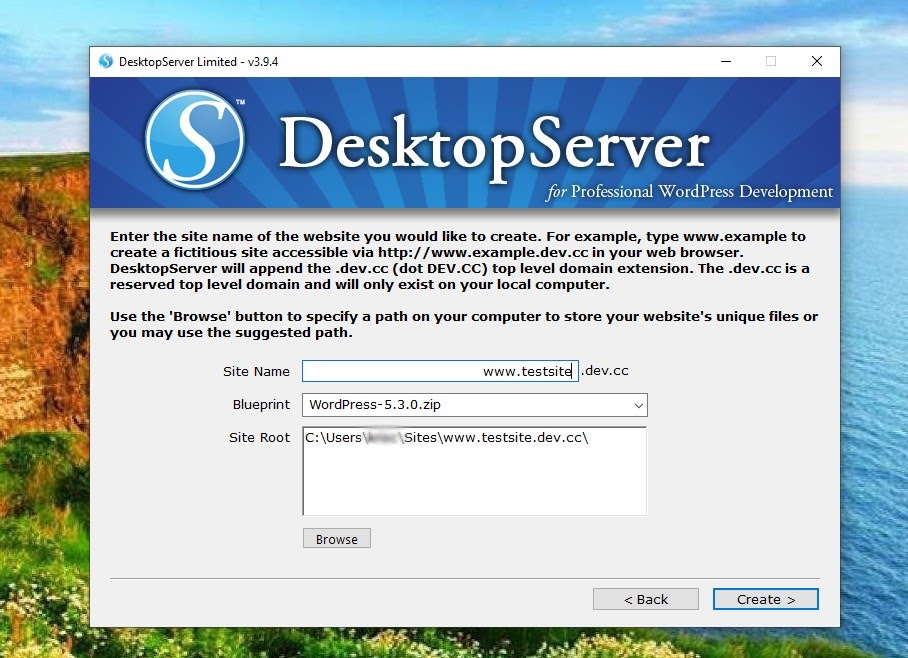
在DesktopServer中创建站点名称接口
DesktopServer使您能够实际创建不同的蓝图,使其几乎像一个预建的模板。然而,就我们而言,我们只需要一个全新的安装。
DesktopServer总是将WordPress的最新版本作为默认蓝图。这意味着您不必担心从存储库中手动下载和解压缩它。
默认情况下,网站的根目录位于“我的文档”文件夹中。但为了管理方便,建议在任意分区创建一个名为“wordpress”的文件夹。
准备就绪后,单击创建。然后,你会看到你的本地WordPress安装的URL。点击此按钮完成安装。
步骤5:安装和配置WordPress网站
当你点击前面提到的链接时,本地的WordPress网站将在浏览器标签中打开,带有常规的WordPress安装步骤(与在线安装步骤相同):
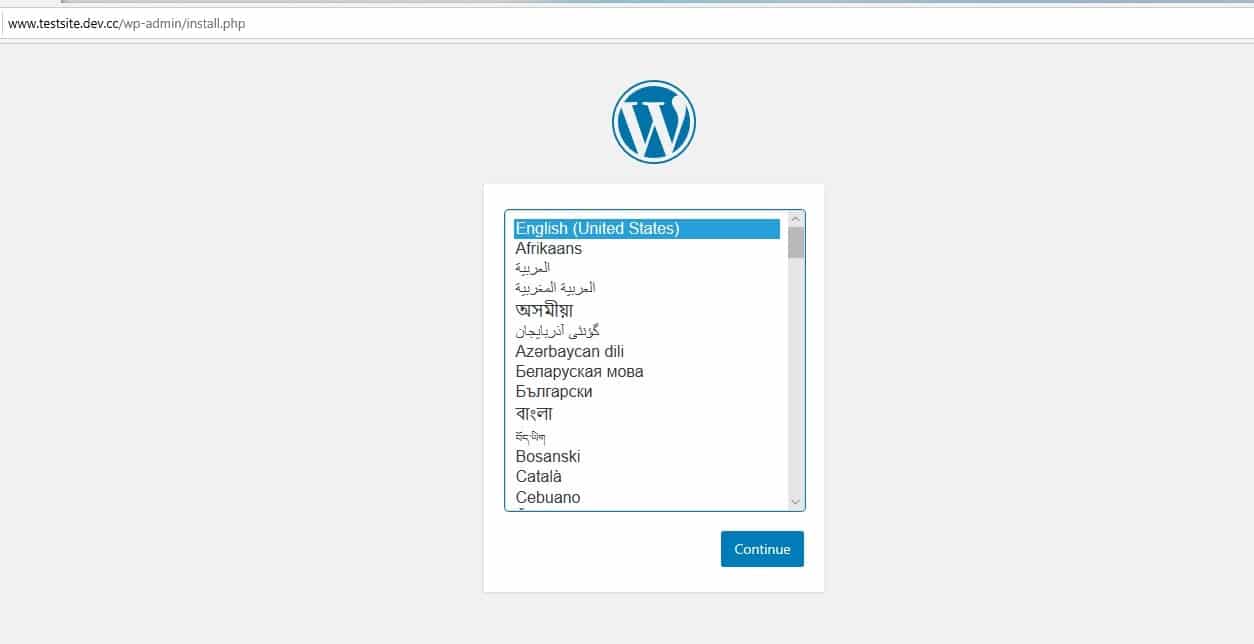
WordPress设置页面
选择语言后,下一步是命名您的网站并选择用户名(如果此测试环境的数据稍后将部署到网上,请不要使用一些容易猜到的名称如“admin”作为用户名,以免成为安全风险),强密码和您的电子邮件地址:
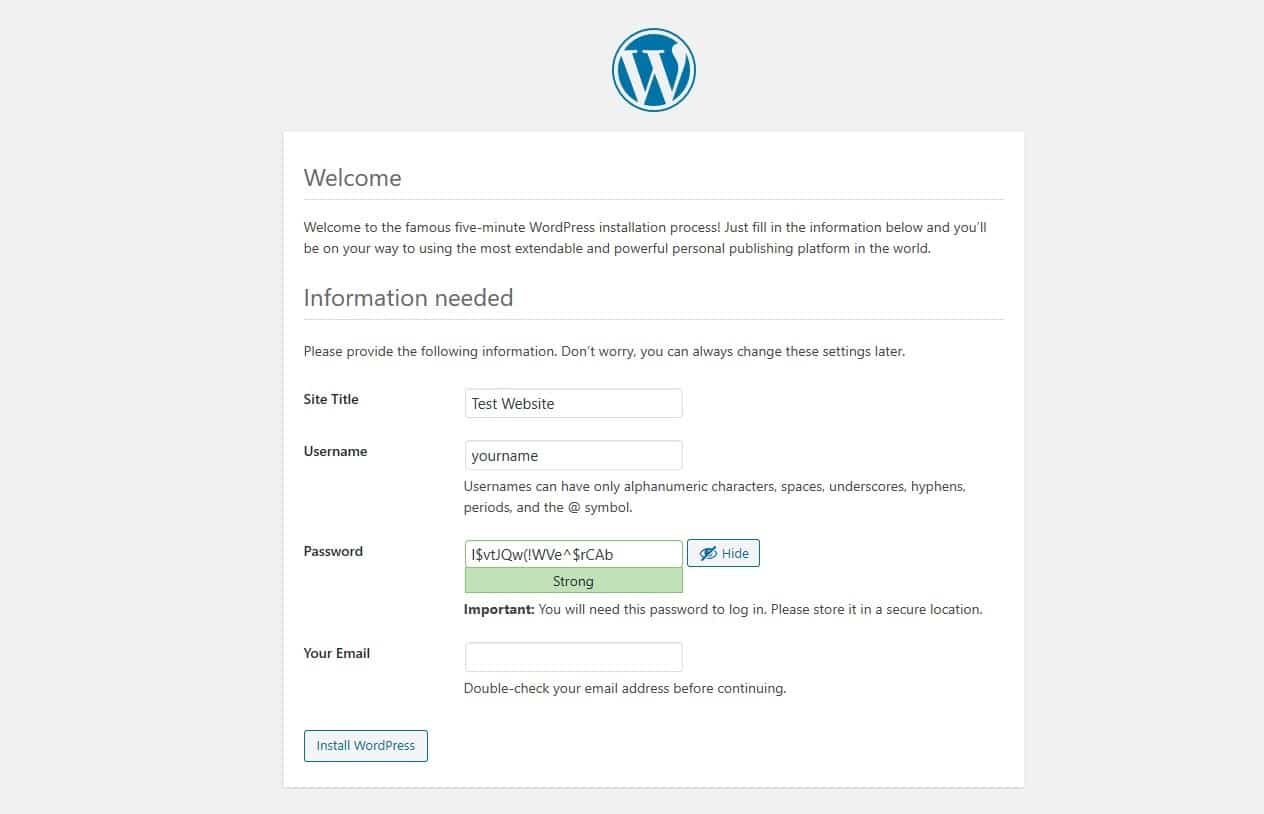
WordPress网站建立欢迎页面
完成后,选择安装WordPress。现在,你可以浏览本地安装的WordPress并开始测试。
在本例中,我们将转到浏览器地址栏中的“testsite.dev”。由于我们在安装过程中选择了绕过登录插件功能,软件将提供一个下拉菜单,我们可以在其中选择管理员并自动登录。很明显,你不会在生产站点上使用这个特性,但是对于开发环境来说非常方便。
使用DesktopServer在本地安装WordPress的其他提示
鉴于Windows文件的权限,您可能会也可能不会看到关于WordPress更新失败的通知消息:

WordPress更新失败消息
要解决这个问题,只需以管理员身份打开命令提示符,然后在WordPress目录文件夹中运行以下命令:
attrib -s *.*
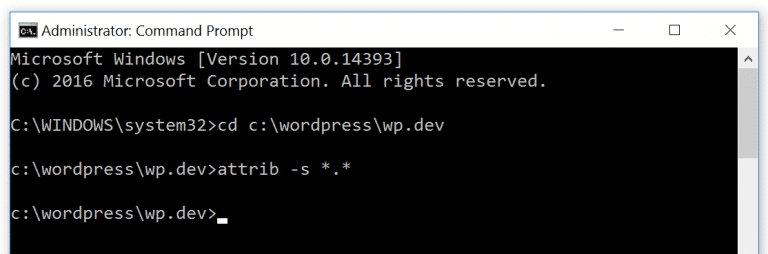
WordPress的灯权限
如果您需要关于如何执行操作的更多指导或说明,您可以在ServerPress上了解更多详细信息。
要创建另一个WordPress网站或编辑它,只需再次启动DesktopServer.exe文件。您可以停止和重新启动服务,创建新站点,编辑它,导出和导入它,等等。要访问phpMyAdmin,您可以单击左下角的“站点”按钮:
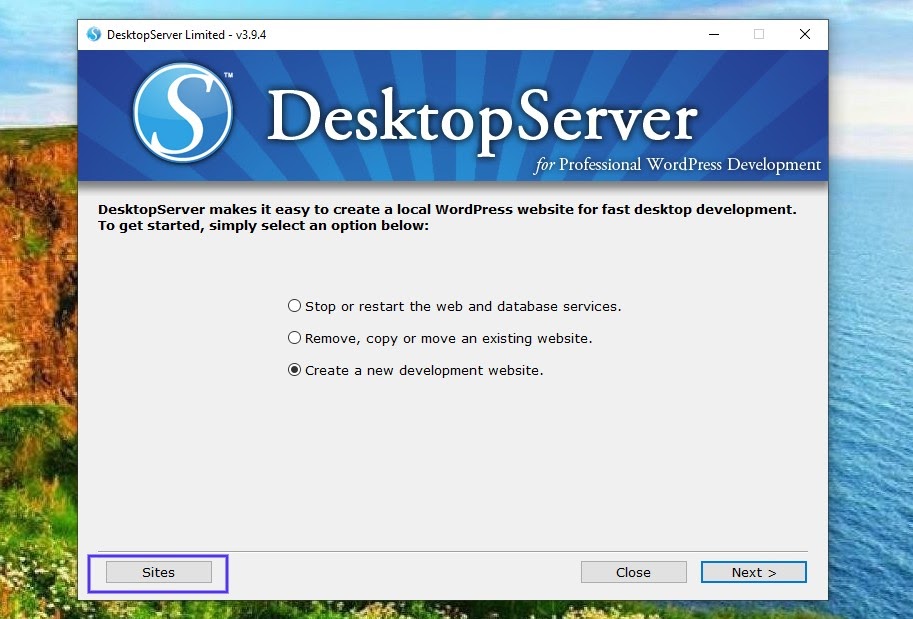
桌面服务器应用程序站点管理按钮
或者,您可以在浏览器的地址栏中输入“localhost”。这将在本地主机上打开管理员界面:
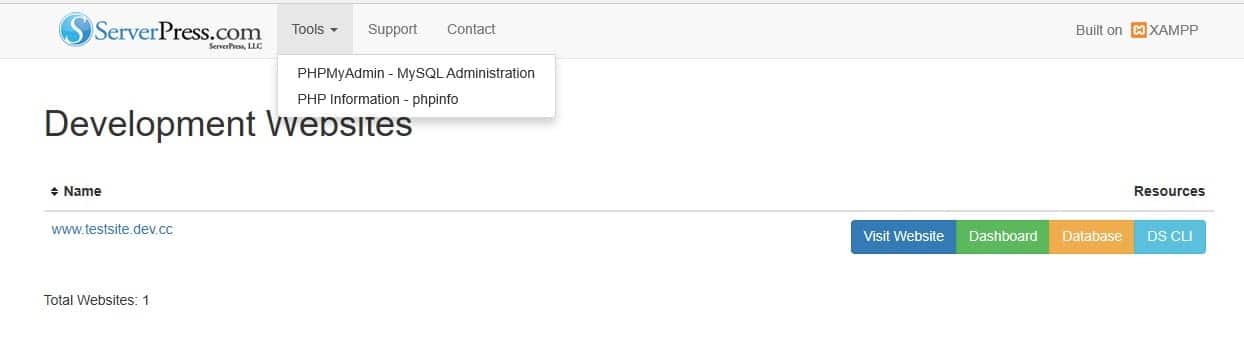
桌面服务器本地主机的管理员界面
在这里,你可以获得所有WordPress网站的链接,以及dashboard链接和phpMyAdmin链接。
另外一个很棒的功能就是可以一键启动WP-CLI(或者DS-CLI)的功能。如果您在上述设置过程中选择了DS-CLI选项,您的信息中心将提供一个链接。只需点击它来启动WP-CLI命令。
DesktopServer还包括导出功能,使您能够将WordPress网站直接导出到live网站或。压缩文件。但是,您必须使用其付费版本。
WordPress本地安装的WAMP
如果你想在Windows电脑上本地安装WordPress,你也可以使用WampServer(也称为WAMP)来安装。WAMP是一个为Windows设备捆绑Apache Web服务器、PHP和MySQL的软件。XAMPP安装教程和配置,以及本地WordPress安装将在下面详细描述。
第一步:下载WAMP
第一步是在你的电脑上下载并安装WAMP软件。您可以通过访问wampserver网站单击“开始使用WampServer”按钮:
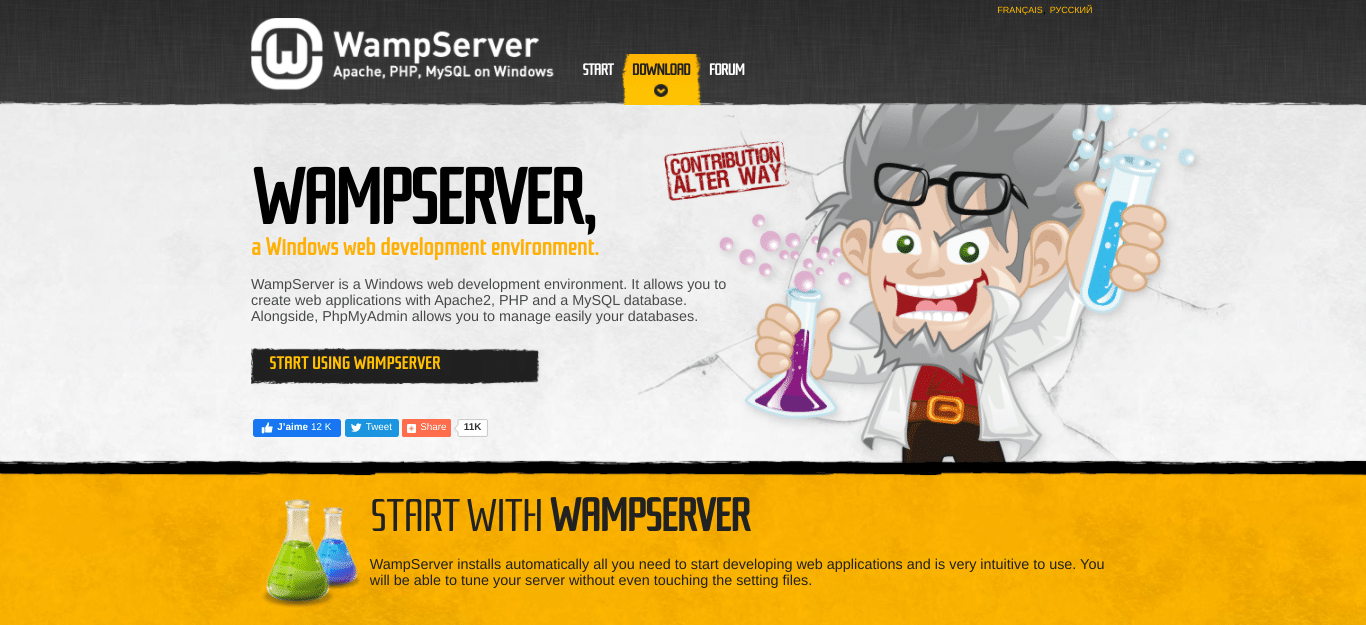
WampServer网站
您将看到您可以选择两个版本:WampServer 32位和WampServer 64位。根据自己的系统版本选择合适的版本。
如果你不确定你的操作系统是32位还是64位,以Win10为例,点击Windows开始按钮,在设置>关于中找到系统版本信息:
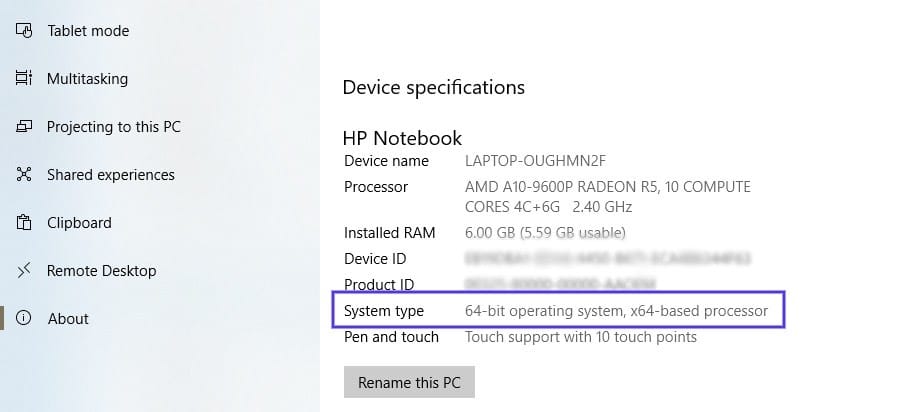
Windows系统版本信息视图
步骤2:运行Wampserver.exe文件开始安装
下载软件后,单击wampserver.exe文件运行安装程序。这可能需要一两分钟。注意:另外,请记下软件安装目录,因为您需要稍后重新访问该文件夹:
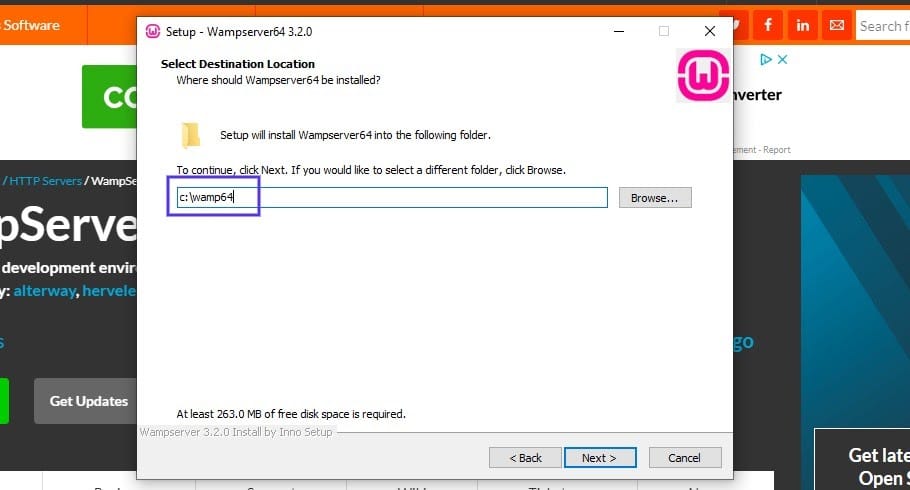
Wamp设置界面
安装界面上将提示您完成安装的一系列说明。在此过程中,您将被要求定义一个web浏览器。
步骤3:建立一个新的MySQL数据库
下一步是用空 white构建一个MySQL数据库。启动WAMP后,屏幕右下角会出现一个绿色图标。
点击图标,然后点击phpMyAdmin,再跳转到浏览器,进入phpMyAdmin的登录界面:
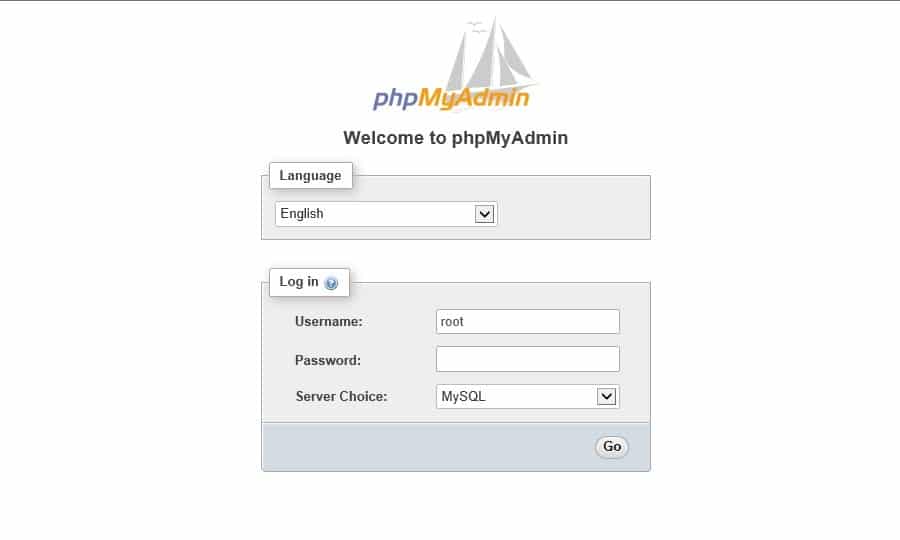
PhpMyAdmin登录页面
在用户名字段中,输入“root”,将密码字段保留为空,然后选择“Go”按钮。接下来,单击数据库:
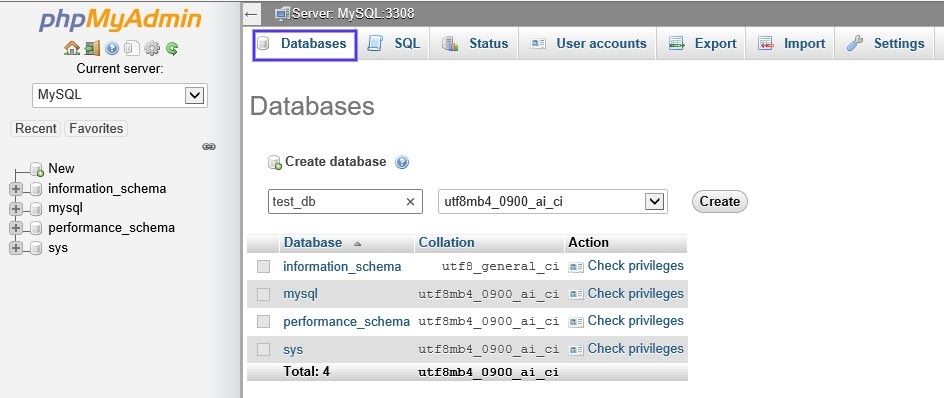
PhpMyAdmin数据库管理接口
在“创建数据库”部分,为新数据库命名。接下来,单击Create按钮创建一个数据库。
步骤4:安装WordPress
创建数据库后,下一步是在本地安装WordPress。访问WordPress.org,点击获取WordPress,然后下载WordPress的最新版本:
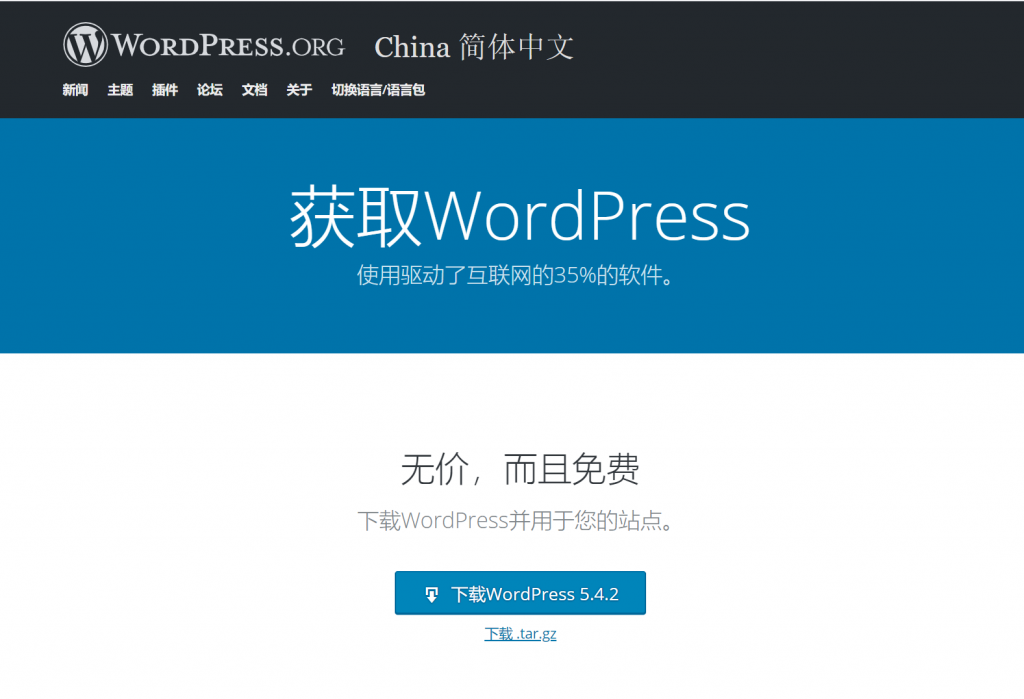
WordPress下载
这将下载。zip文件WordPress压缩包到本地计算机。使用7zip或者winrar等解压工具,解压压缩包就可以得到一个wordpress文件夹。
右键单击文件夹,选择“复制”将其复制到WAMP的安装目录中。
此时,你也可以根据需要重命名“wordpress”文件夹。这个文件夹的名字将是你的本地WordPress安装的URL。本教程,将其重命名为“mytestsite”。
第五步:浏览器访问本地WordPress网站
打开浏览器,在搜索地址栏中输入“http://localhost/mytestsite/”。当然,如果用别的名字命名,就要用你的名字代替“mytestsite”。
然后,会显示一系列提示来帮助你安装WordPress。过程与上一节提到的步骤相同,此处不再赘述。点击“走吧!”当你完成的时候。”。
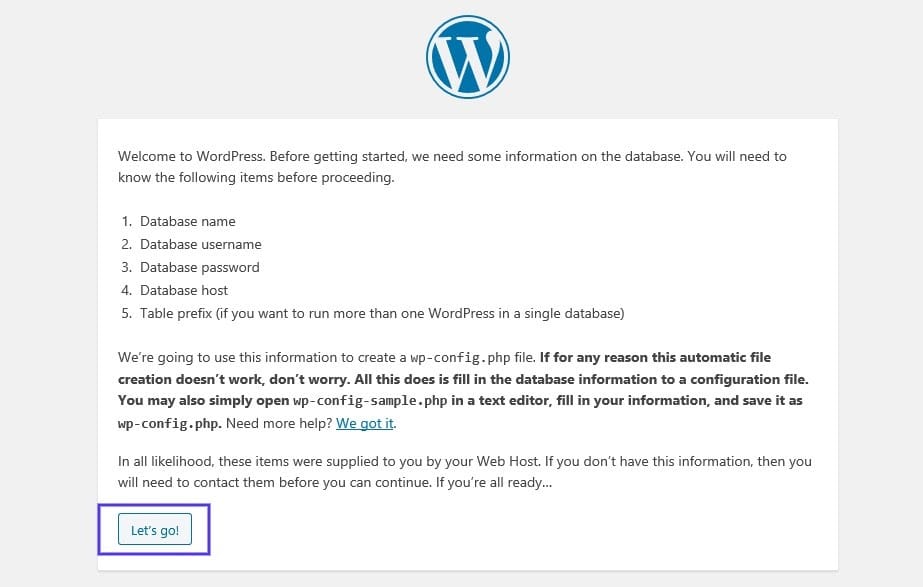
WordPress安装-数据库详细信息页面
在接下来的安装界面中,您需要输入数据库信息。包括数据库名称(在步骤3中设置的名称),用户名为“root”,密码字段保留为空。
接下来,单击“运行安装”按钮。然后,继续命名本地站点并创建网站管理员用户名和密码。最后,点击安装WordPress来完成本地WordPress网站的安装。
WordPress本地安装的MAMP文章
如果你用的是Mac电脑,可以考虑用MAMP。MAMP是Macintosh、Apache、MySQL和PHP的缩写。这个软件非常好用,是大多数Mac用户的首选。
第一步:下载MAMP
和前两个软件一样,首先你需要通过官网下载MAMP(Mac和Windows都可以,Mac推荐MAMP)。
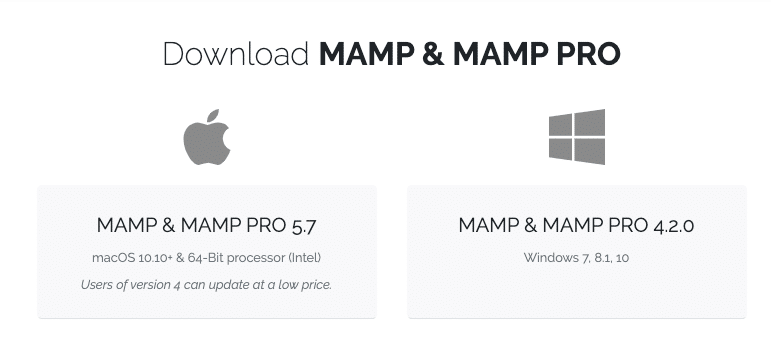
MAMP下载页面
注意:MAMP可以免费下载使用,但也可以使用付费版本。
步骤2:安装MAMP并启动服务器。
下载后,点击文件mamp.pkg会弹出一个安装窗口。根据提示,单击继续按钮安装应用程序:
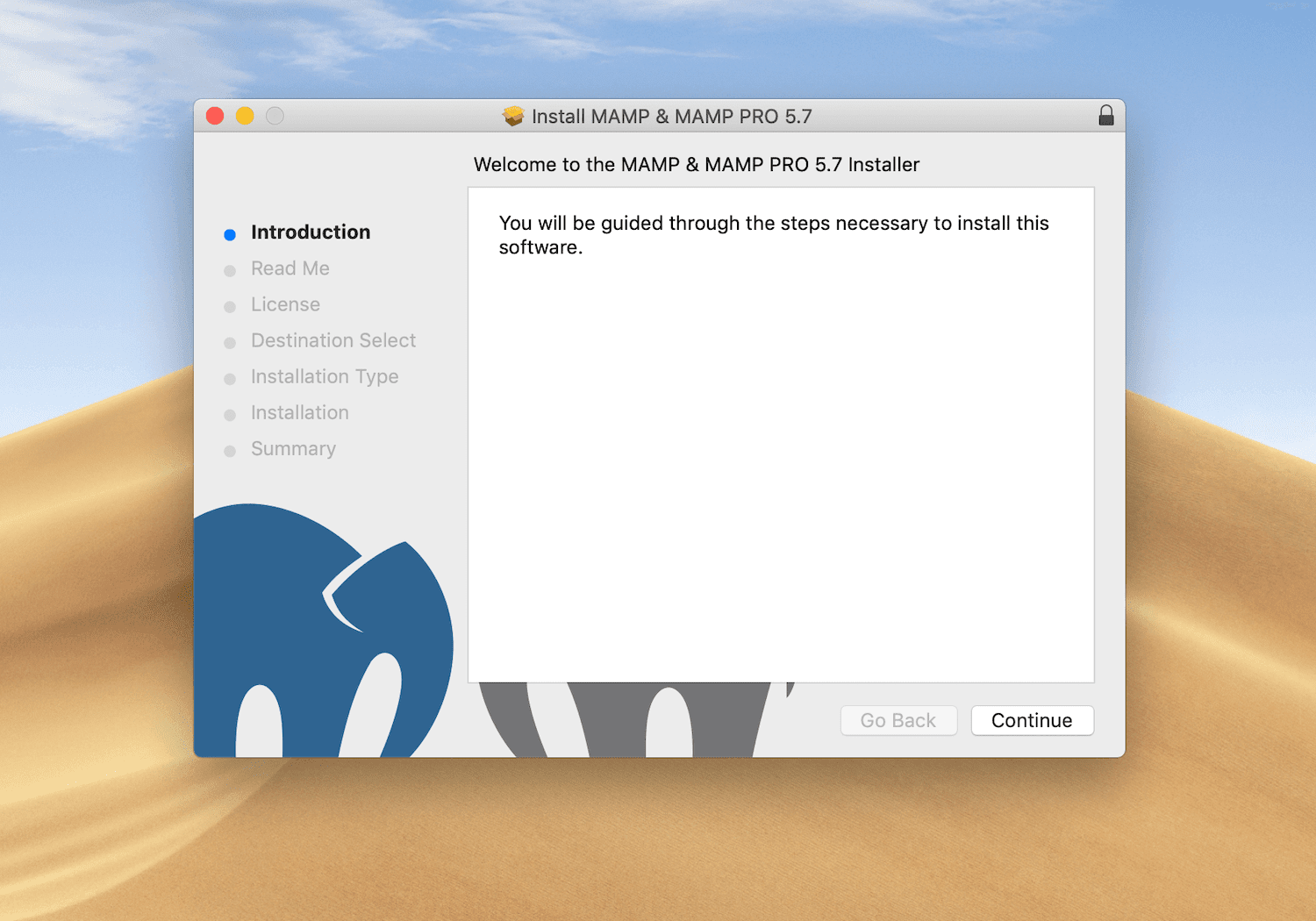
MAMP安装界面
接下来,在Mac顶部的导航菜单中点按“前往”>“应用程序”,然后点按“MAMP”文件夹:
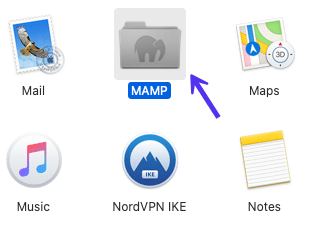
MAMP应用程序文件夹
在此文件夹中,单击MAMP大象图标:
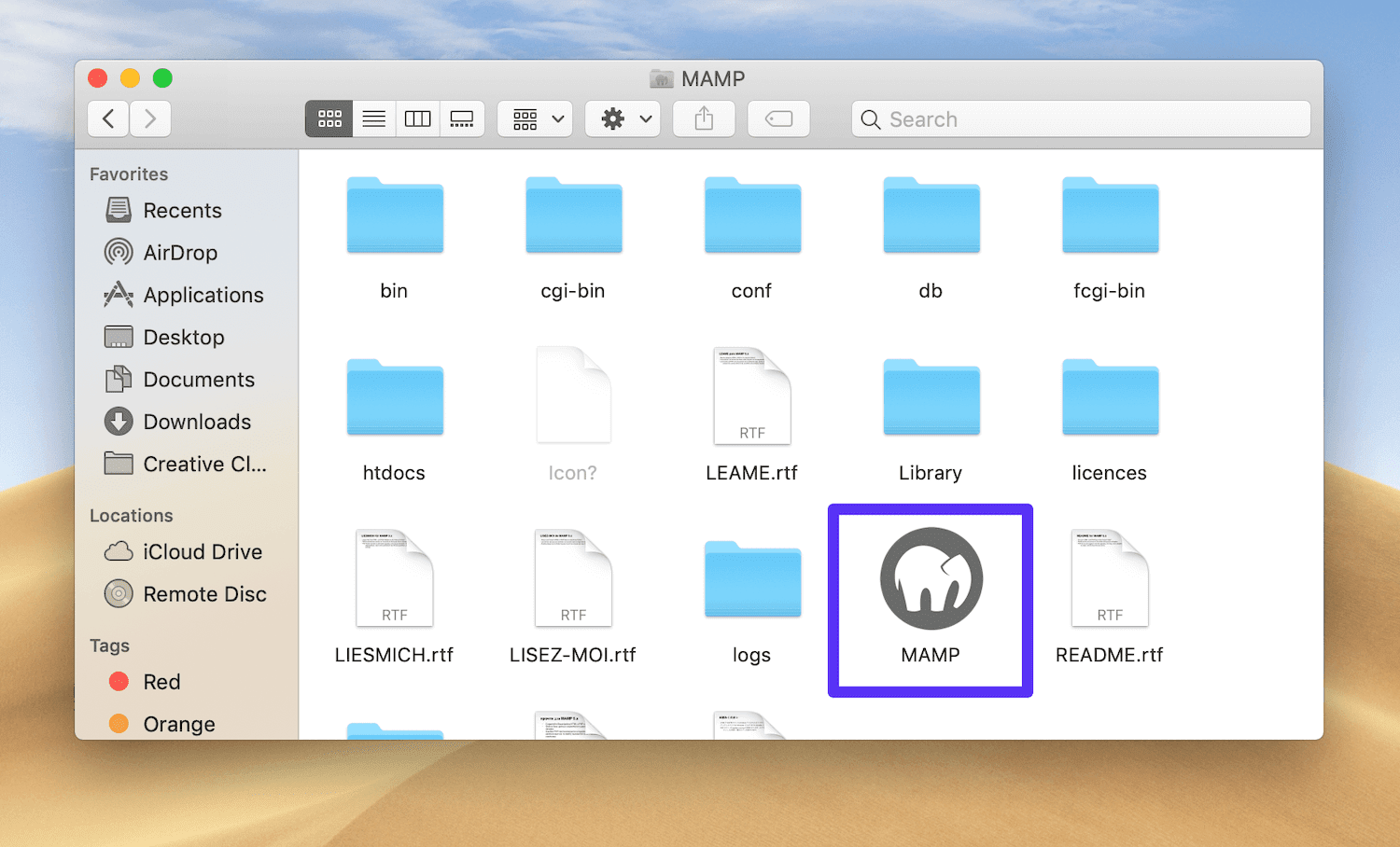
MAMP应用程序图标
打开一个新窗口,然后单击启动服务器:
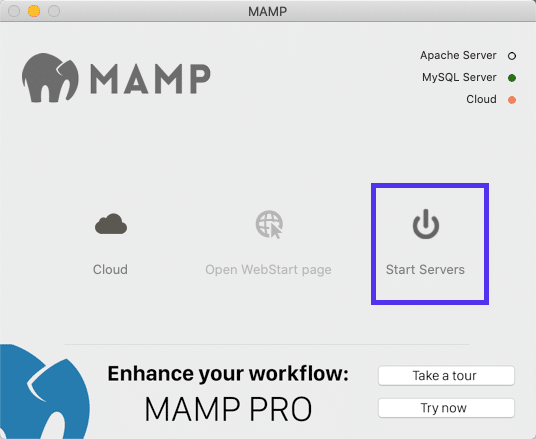
MAMP启动服务器选项
Apache和MySQL服务器启动后,MAMP会自动在浏览器中打开WebStart页面。
步骤3:创建数据库并更新用户信息。
创建新的数据库。在WebStart页面上,选择工具> phpMyAdmin:
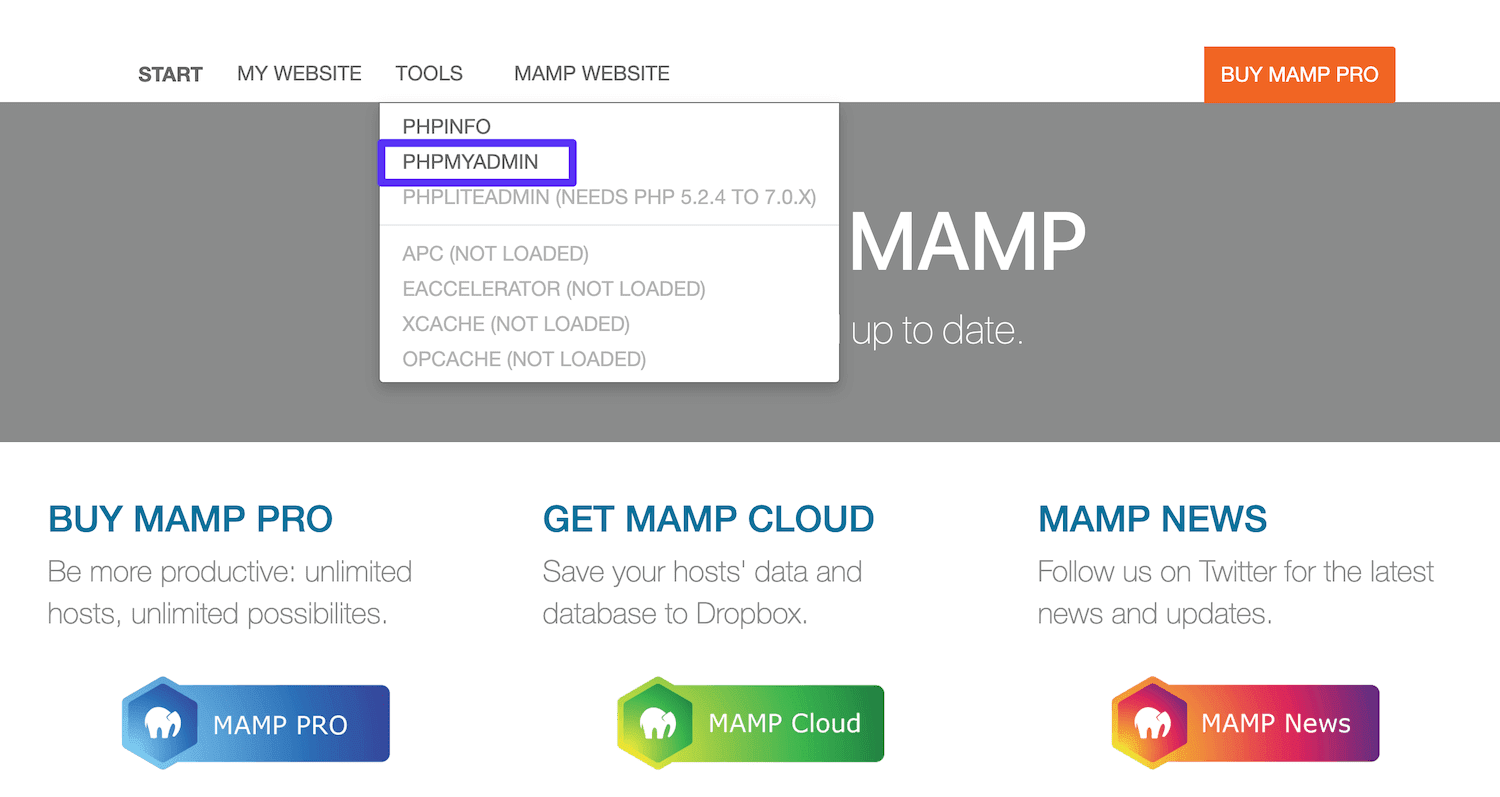
通过MAMP网站启动页面打开phpMyAdmin。
phpMyAdmin打开后,单击“数据库”选项卡。命名新数据库,然后选择创建:
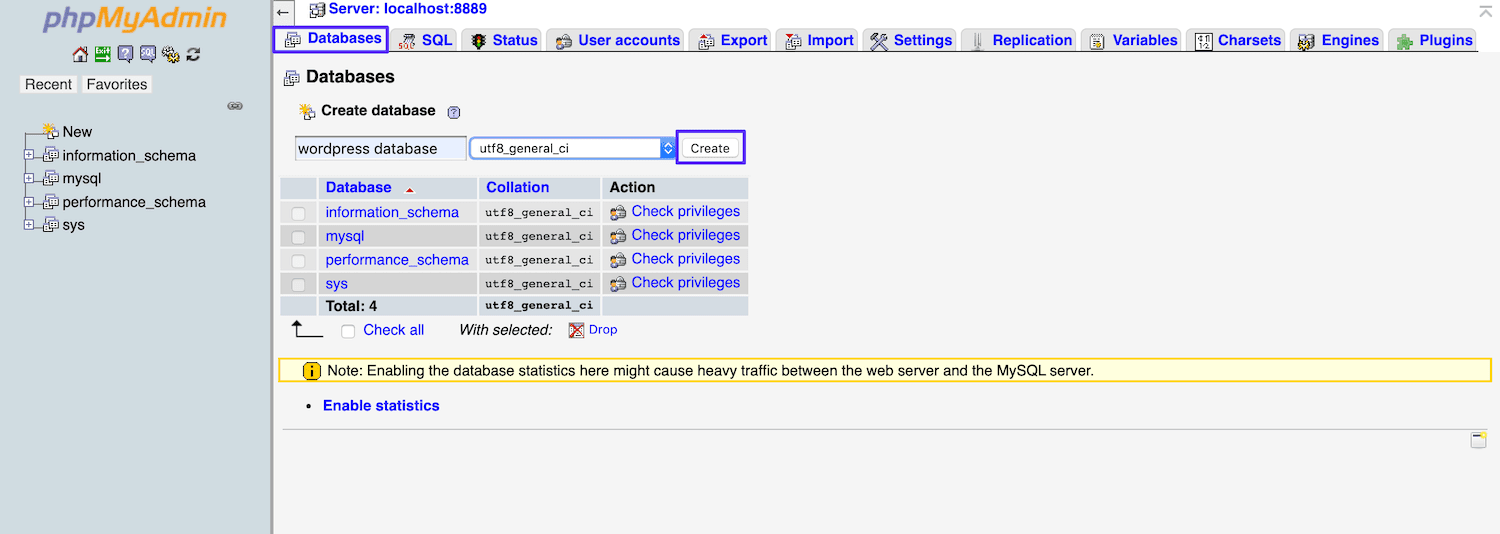
为本地MAMP站点创建新的数据库
接下来,你需要更新MAMP的默认创建帐户的MySQL数据库用户凭证,因为需要它们来完成WordPress的安装过程。回到phpMyAdmin的主界面,然后点击“用户帐户”选项卡。
然后,单击用户名为mamp的帐户的“编辑权限”:
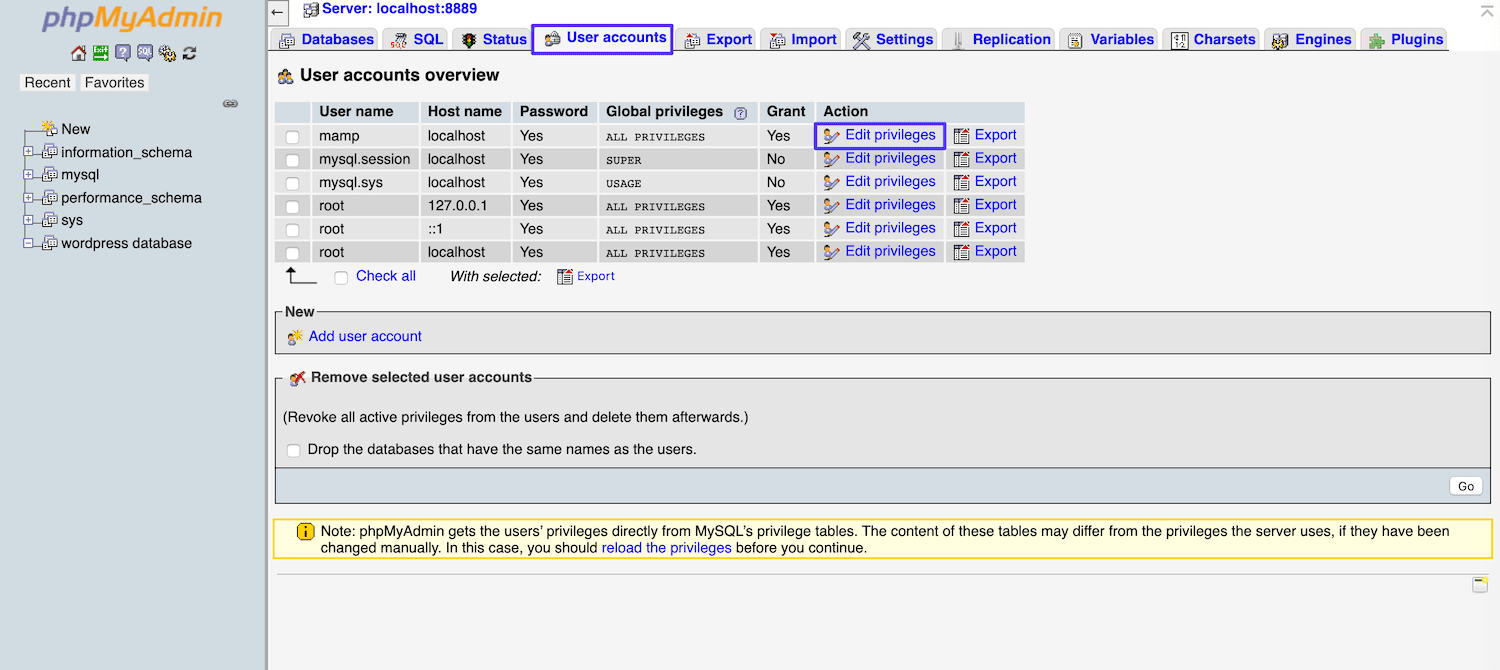
编辑MAMP默认创建的phpMyAdmin用户。
选择编辑权限选项卡,输入新口令,然后单击开始执行:
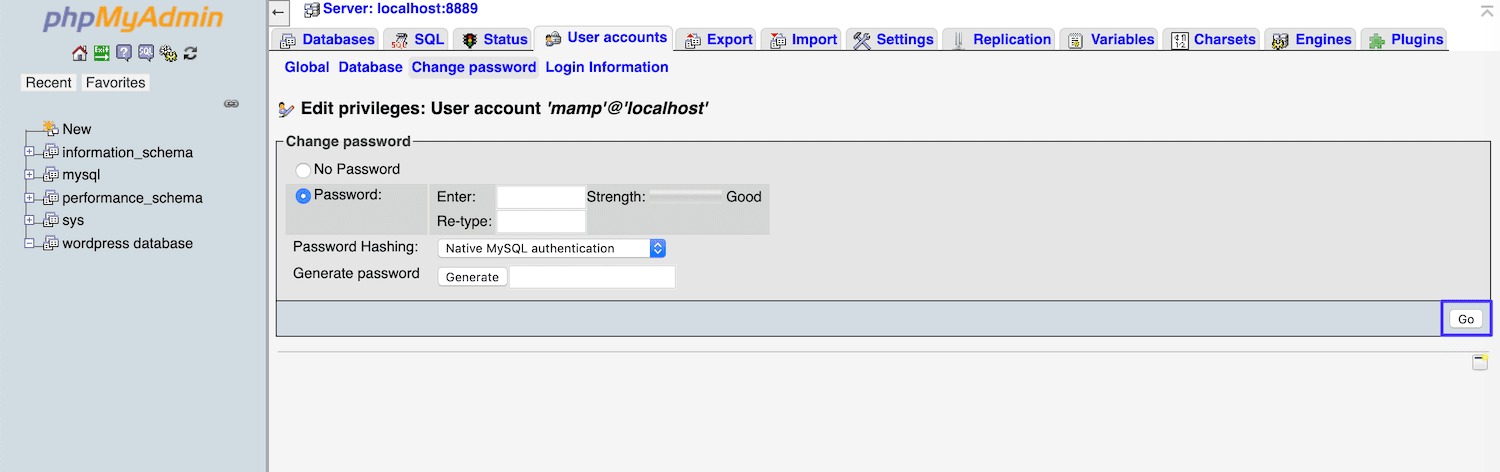
更改MAMP默认创建的phpMyAdmin帐户的密码。
然后,关闭phpMyAdmin。
步骤4:安装WordPress并从本地主机访问网站
访问WordPress.org并下载WordPress的最新版本。下载后,解压压缩包得到“wordpress”文件夹。右键单击文件夹并选择复制。
回到Mac电脑的桌面,点击菜单Go >应用> MAMP,然后打开htdocs文件夹:
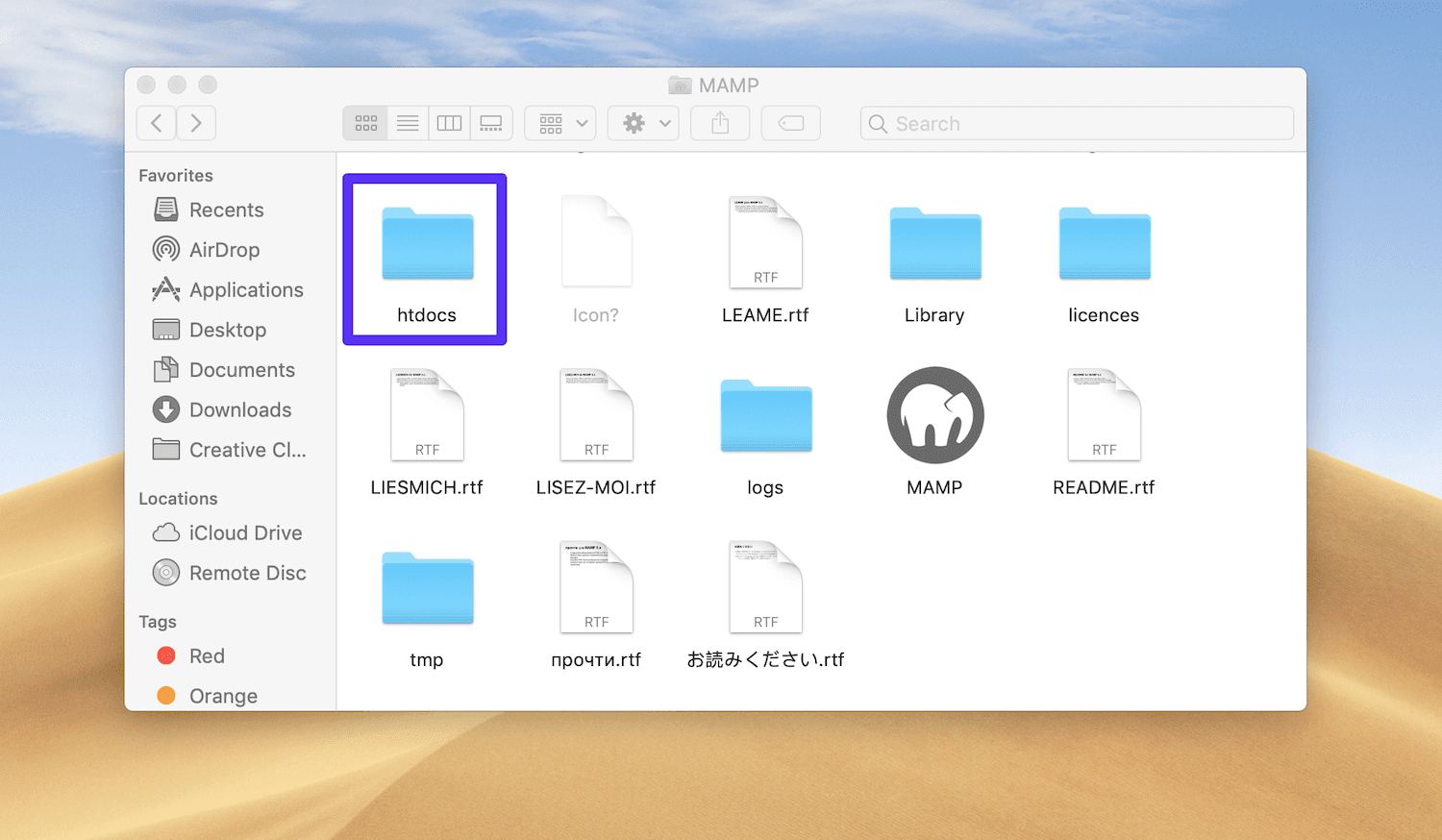
MAMP应用程序的Htdocs文件夹
在这个文件夹中,粘贴你刚才复制的WordPress文件夹。建议将其重命名为“mytestsite”或类似的名称:
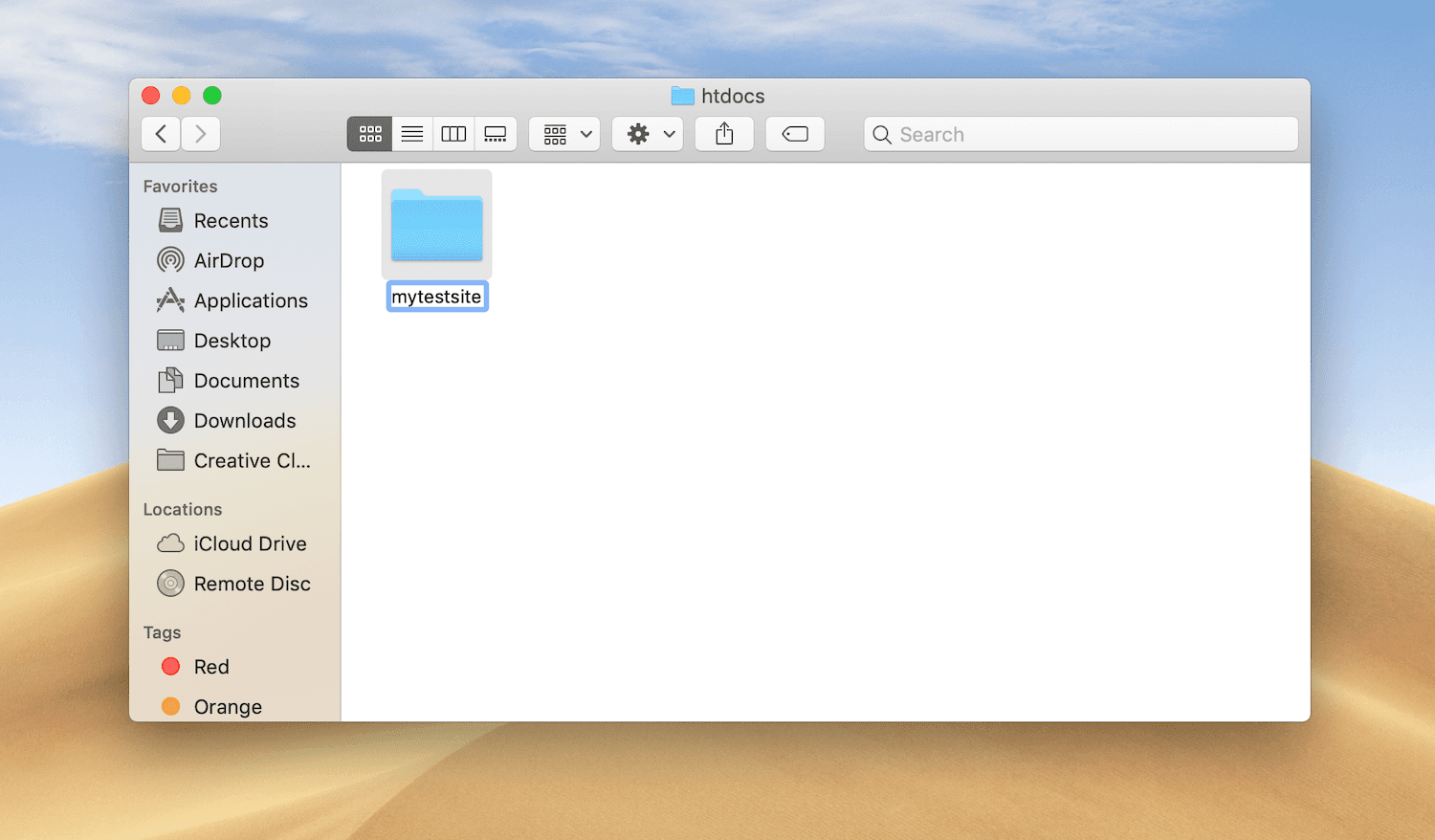
MAMP重命名网站名称
然后,在浏览器新选项卡的地址栏中输入http://localhost/8888/mytestsite。系统将提示您输入数据库凭据(即在前面的步骤3中设置的信息),并命名站点名称、站点用户名和密码:
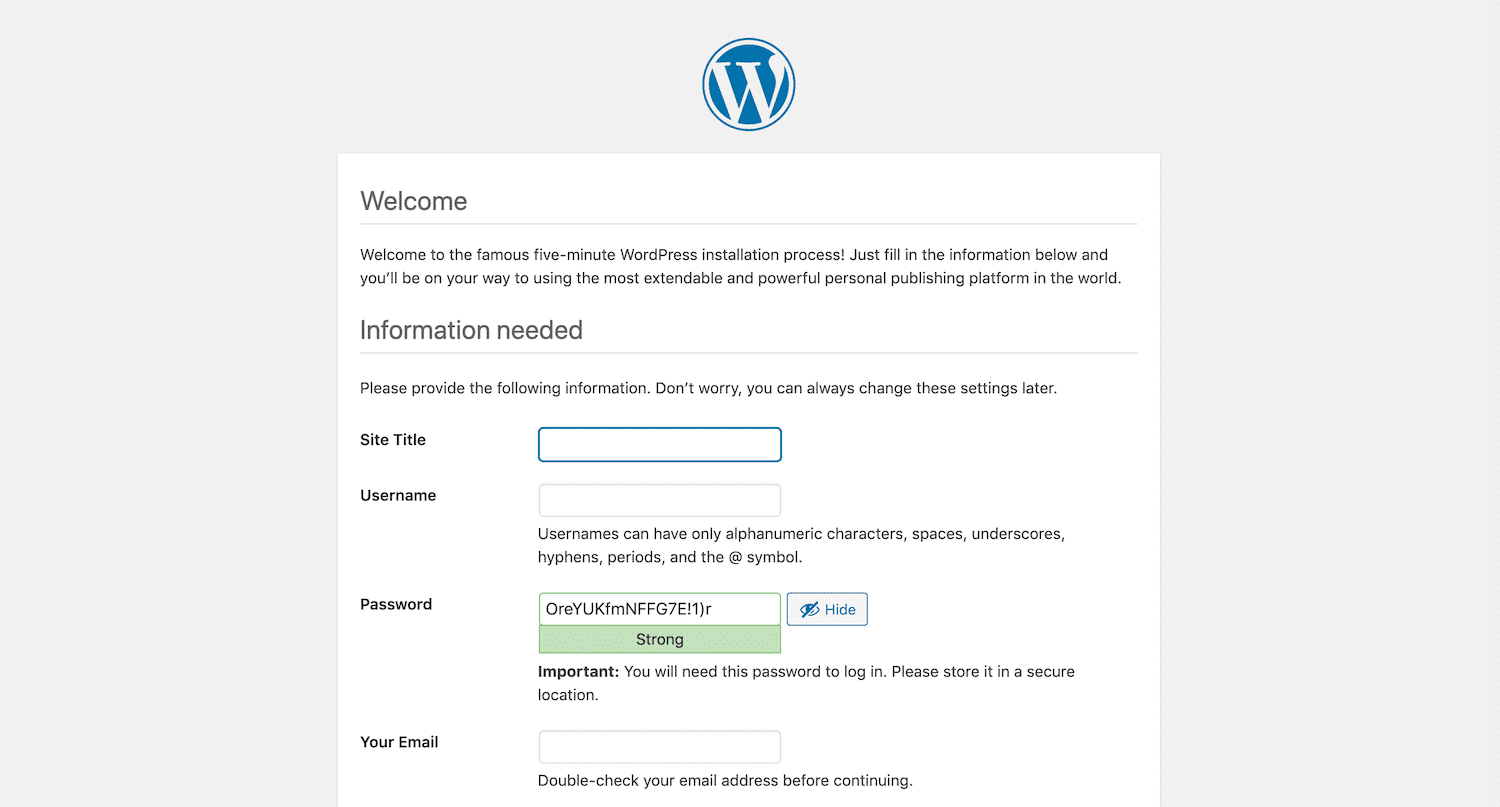
完成WordPress安装向导
完成WordPress安装提示后,一切都完成了!
WordPress本地安装的XAMPP
XAMPP是另一个流行的PHP开发环境,这样你就可以在Windows,macOS或者Linux本地环境下安装WordPress。以下是详细的XAMPP安装教程和配置:
步骤1:下载并安装XAMPP
访问Apache Friends网站,在绿色下载按钮旁边,选择XAMPP Windows版(如果使用Linux或Mac,请选择相应的版本):
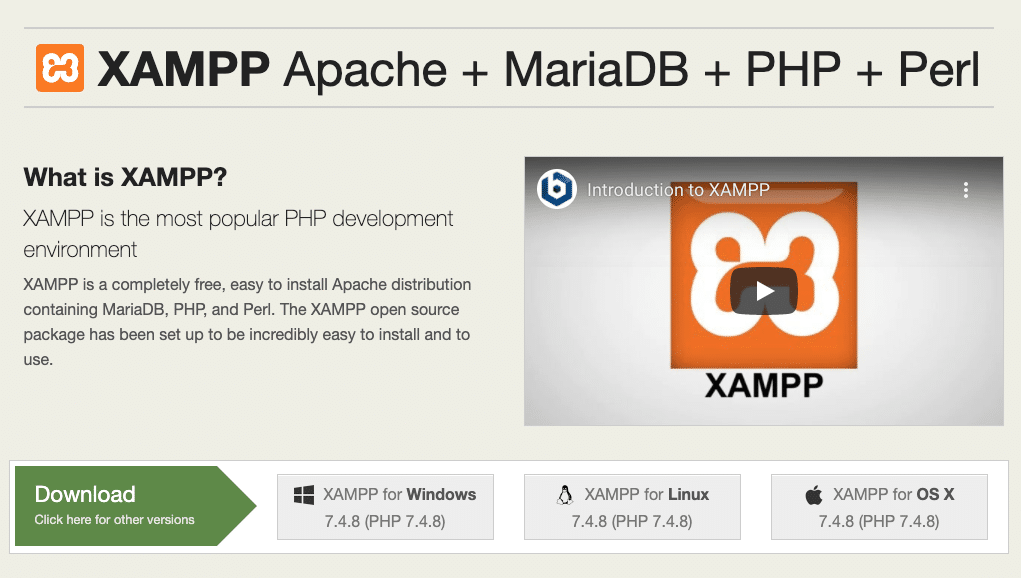
阿帕奇朋友网站
然后,安装包将自动下载到本地计算机。完成后,单击。exe文件来启动安装程序。
注意:如果是macOS,这将是一个. dmg文件。打开它后,点按XAMPP图标并将其拖到“应用程序”文件夹。
步骤2:选择要安装的组件。
运行安装程序后,系统会提示您选择要安装的组件。一定要检查四个核心组件Apache、MySQL、PHP和phpMyAdmin。其他部件可根据实际需要进行检查:
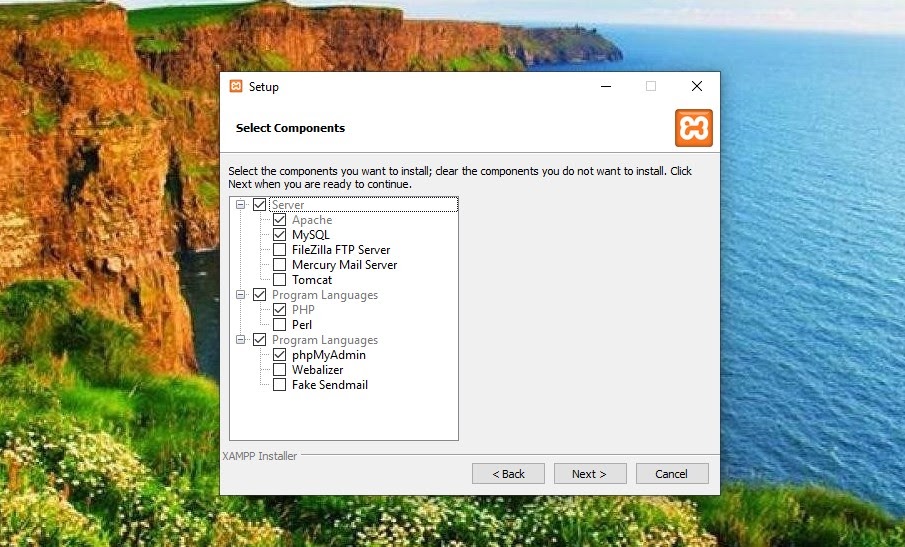
XAMPP组件选择界面
选择组件后,单击下一步按钮,然后选择XAMPP安装路径。
再次单击Next按钮,忽略Bitnami提示,再次选择Next。
步骤3:启动XAMPP控制面板并测试本地服务器。
在最后一个界面上,选择开始XAMPP控制面板。在打开的XAMPP控制面板中,你可以点击Apache和MySQL旁边的开始按钮(如果你用过phpstudy,会不会觉得有点熟悉):
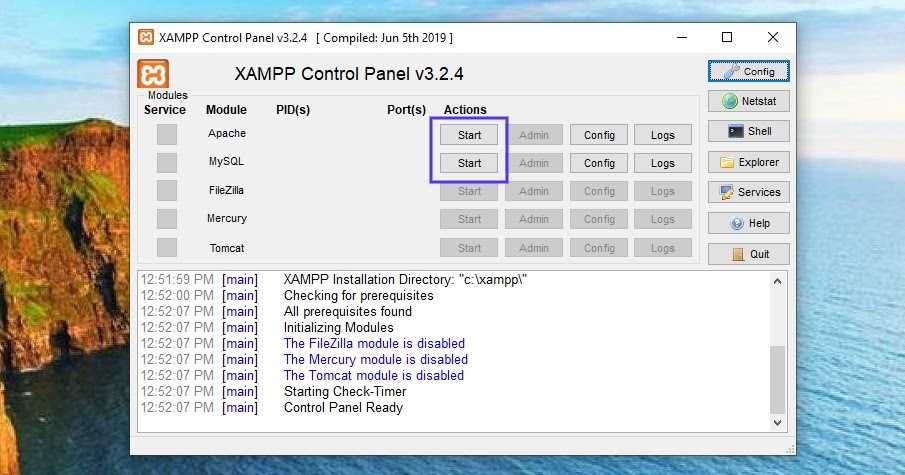
XAMPP控制面板
启动后,状态应为绿色。可以开始测试本地服务器是否正常。在浏览器的地址栏中输入“http://localhost/”进行访问。如果可以访问,则XAMPP已成功添加到本地计算机。
步骤4:下载WordPress并创建一个数据库
下一步是在你的本地计算机上安装WordPress。访问WordPress.org并下载WordPress的最新版本。
下载完成后,解压压缩文件,然后将文件夹复制到XAMPP安装目录下的htdocs文件夹中,并将wordpress文件夹重命名为“mytestsite”。
下一步是创建数据库。
回到XAMPP控制面板,然后选择MySQL旁边的Admin来启动phpMyAdmin。
单击数据库数据库,然后命名数据库并选择创建(更多详细信息,请参考之前几个软件的教程)。
步骤5:浏览器访问本地创建的WordPress站点。
在浏览器中输入“http://localhost/mytestsite”。
系统会提示您选择一种语言,填写网站相关信息和数据库详情,您就可以在本地环境中构建一个WordPress网站了!
总结
通过建立一个WordPress本地环境,你可以在本地建立一个WordPress网站,这样它就可以用于测试、开发或准备新的网站内容。
在本文中,我们详细介绍了如何通过本地服务器环境软件DesktopServer、WAMP、MAMP或XAMPP在Mac和Windows上构建WordPress网站。虽然几种工具的使用步骤不同,但它们是相似的,可以归纳为五个主要步骤:
下载本地服务器环境软件应用程序。
安装和配置本地服务器环境应用程序。
为测试站点创建一个空白色的MySQL数据库。
下载WordPress的最新版本。
通过浏览器访问考点地址,完成本地主机设置。
声明:
1,本站分享的资源来源于用户上传或网络分享,如有侵权请联系站长。
2,本站软件分享目的仅供大家学习和交流,请不要用于商业用途,下载后请于24小时后删除。
3,如果你也有好的建站资源,可以投稿到本站。
4,本站提供的所有资源不包含技术服务请大家谅解!
5,如有链接无法下载,请联系站长!
6,特别声明:仅供参考学习,不提供技术支持,建议购买正版!如果发布资源侵犯了您的利益请留言告知!
创网站长资源网 » 2020年最新版WordPress本地环境构建安装教程