如何在WordPress中复制页面或文章
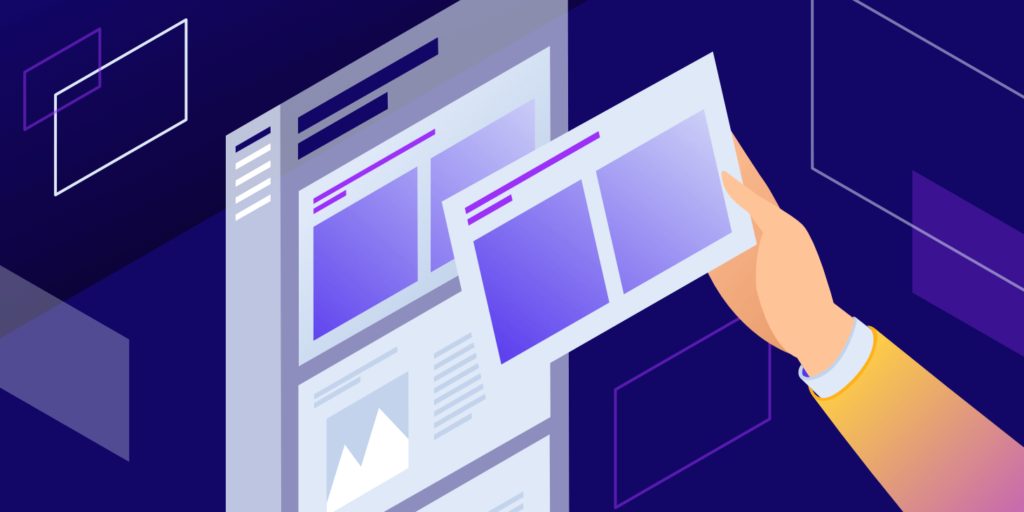
有时候,你会遇到这样的情况,你想创建一个新的文章或页面,它与网站中现有的文章或页面相同(或几乎相同)。
如果文章或页面很长或包含很多媒体,重新添加所有内容的过程似乎非常费力。此外,如果您有许多彼此非常相似的文章,则必须手动输入所有文本或再次添加所有媒体文件来创建新的文章或页面,这将非常烦人。
一种选择可能是在一个浏览器窗口或选项卡中打开现有的文章(为了方便起见,我们将使用“文章”来指代文章和页面),然后在另一个窗口中创建新文章,并在其中两个窗口中复制和粘贴您的内容。毕竟,WordPress的最新(Gutenberg)版本确实让这变得非常容易,你可以使用“复制一切”选项。
但是如果你不得不一次又一次地这样做,你就有犯错误的风险。如果您不小心编辑了原始文章,覆盖了您已发布到网站的内容,该怎么办?或者,如果你想复制大量的文章,却忘记了哪些文章是自己创作的?
这可能是一个潜在的头痛。
如何在WordPress中复制页面或文章(半自动)
如何使用插件复制WordPress中的页面或文章
如何批量复制文章或页面
编写自己的文章复制插件
幸运的是,有一种更简单的方法。有免费的插件可以让你复制你的文章和页面,所以你可以编辑和调整它们,以创建与你现有内容几乎相同的新文章。
如何在WordPress中复制页面或文章:
通过使用以下插件之一,您可以在WordPress中轻松复制页面、文章和自定义文章类型:
重复文章:它在WordPress管理中为每篇文章/页面添加了一个“克隆”链接。
复制页面插件:它在每篇文章、页面或自定义文章类型下添加一个“复制”链接。
WP批量复制:这个插件允许你批量复制文章/页面。
如果你使用WooCommerce并需要复制你的产品,请将鼠标悬停在任何产品上:你会在该产品下看到一个复制链接。
为了支持这篇文章,我们将向您展示一些可以用来做到这一点的方法,并强调一些最适合这项任务的插件。
但首先,我们将向您展示如何在没有插件的情况下,以半手动方式复制WordPress中的页面或文章。这涉及到复制和粘贴,但WordPress让这变得如此简单,如果你只有一篇文章要复制,这可能比安装一个插件并这样做更快。
如何在WordPress中复制页面或文章(半自动)
如果你只有一篇文章要复制,这种方法会更快,因为它可以节省你安装插件的时间。如果你有一堆文章要复制,我强烈建议你跳过这一节:你会发现使用插件会更快,更准确。
因此,对于那些只需要复制一篇文章或一页的人来说,下面是如何做的。
首先打开你现有的文章或页面。请确保您没有通过单击文章块的外部或选择屏幕右侧编辑窗格中的“文档”选项卡来选择单个块。如果您选择了一个块,WordPress将只复制该块的内容,而不是整个文档。
现在点击编辑屏幕右上角的省略号(三个点排列在一起)。
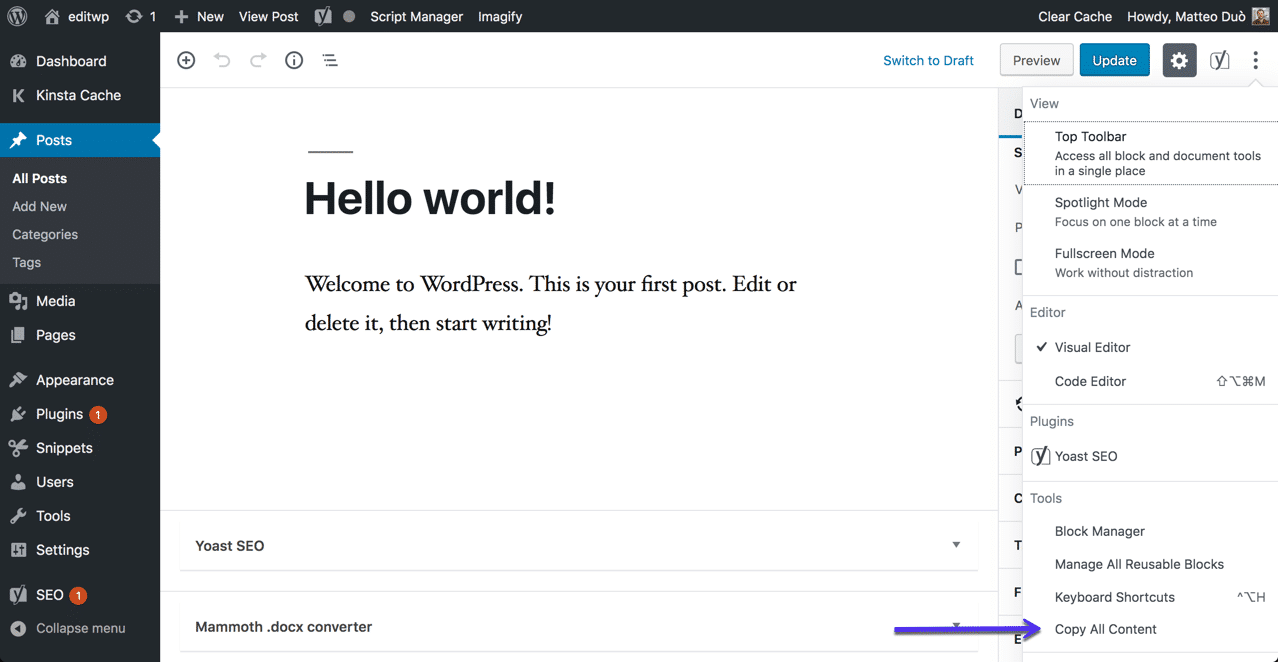
WordPress中的复制所有内容选项
将出现一个菜单。在这个菜单的底部,你会看到“复制一切”选项。点击它,您将收到一条消息,告诉您您的内容已被复制。
现在创建您的新文章。给你的文章起一个名字,然后点击编辑屏幕上为你创建的第一个空白块。使用键盘快捷键进行粘贴(在PC上为Ctrl+V,在Mac上为Cmd+V),或者右键单击并从出现的快捷菜单中选择粘贴。
你旧文章的内容现在会出现在你的新文章中。
现在你可以编辑这篇文章,使它不同于旧的。这是我强烈建议去做的事情——在你的网站上发布彼此完全重复的博文没有太大意义。不仅会迷惑访客,对SEO也不好。
但是如果您想要创建文章的多个副本呢?继续阅读…
如何使用插件复制WordPress中的页面或文章
到目前为止,复制文章最快、最简单、最可靠的方法就是使用插件。这将节省您的时间,避免任何人为错误,并允许您复制任何您喜欢的文章类型。其实根据我们的经验,复制文章其实比定制文章类型更常见。有两篇几乎相同的博客文章是不常见的,但例如,商店中的产品就很常见。
因此,这里有一些插件可以简化复制文章的过程,以及如何使用它们的指南。
网络商务
你可能想知道为什么我在这里包括WooCommerce,因为它是一个电子商务插件,而不是复制后插件。
但值得一提的是,WooCommerce允许你在不安装额外插件的情况下复制产品。所以,在你搜索后开始复制插件,用它来复制你的产品之前,只要使用WooCommerce捆绑的功能就可以了。
如果你进入WooCommerce的主产品屏幕,将鼠标悬停在任何产品上,你会在那篇文章下看到一个重复的链接。

WooCommerce重复产品选项
只需点击复制链接,就会创建一个新产品。您将被直接带到新产品的编辑屏幕,以便您可以对其进行更改,然后发布它。
值得注意的是,新产品的slug会是老产品plus -copy的slug,所以即使你更改了新产品的标题,也需要编辑slug。

重复产品已编辑
复制Post插件
Duplicate Post是最受欢迎的文章复制插件,下载量超过300万次。
激活后,它会在WordPress administrator的主文章界面中为每篇文章添加一个克隆链接。
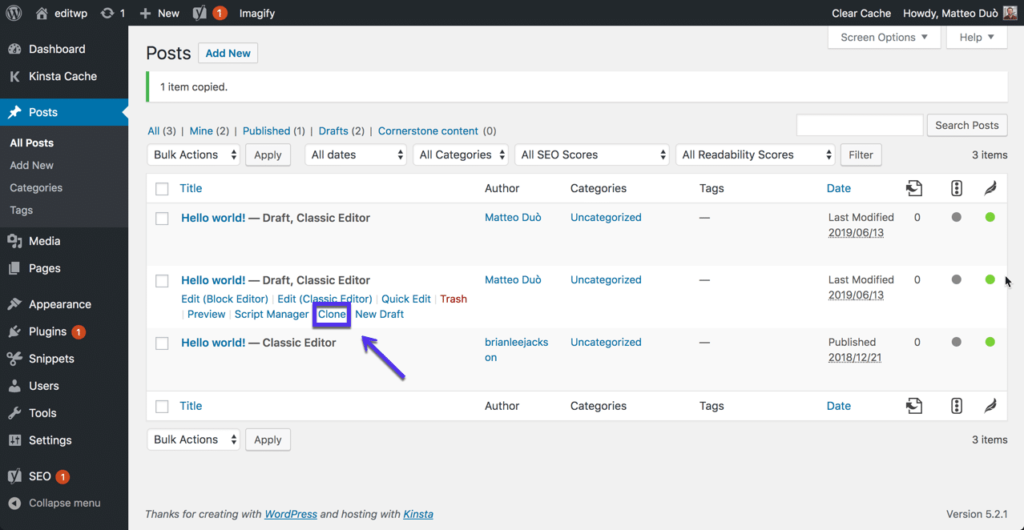
复制Post插件
单击您要复制的文章下面的克隆链接,将为您创建一篇具有相同内容、标题和草稿状态的新文章。
然后你可以编辑那篇新文章,并给它一个新标题(我强烈推荐这样做——WordPress确实允许你复制标题,但这对用户体验不是很好)。
它还为页面和自定义文章类型添加了相同的克隆链接(如果您在设置中启用了它们)。
复制页面
重复页面插件下载量超过90万,替换上述插件是重复文章。
安装插件后,进入“文章”或“页面”管理屏幕,或自定义文章类型的管理屏幕,您会在每篇文章下找到“复制此”链接。这是我的自定义文章类型:
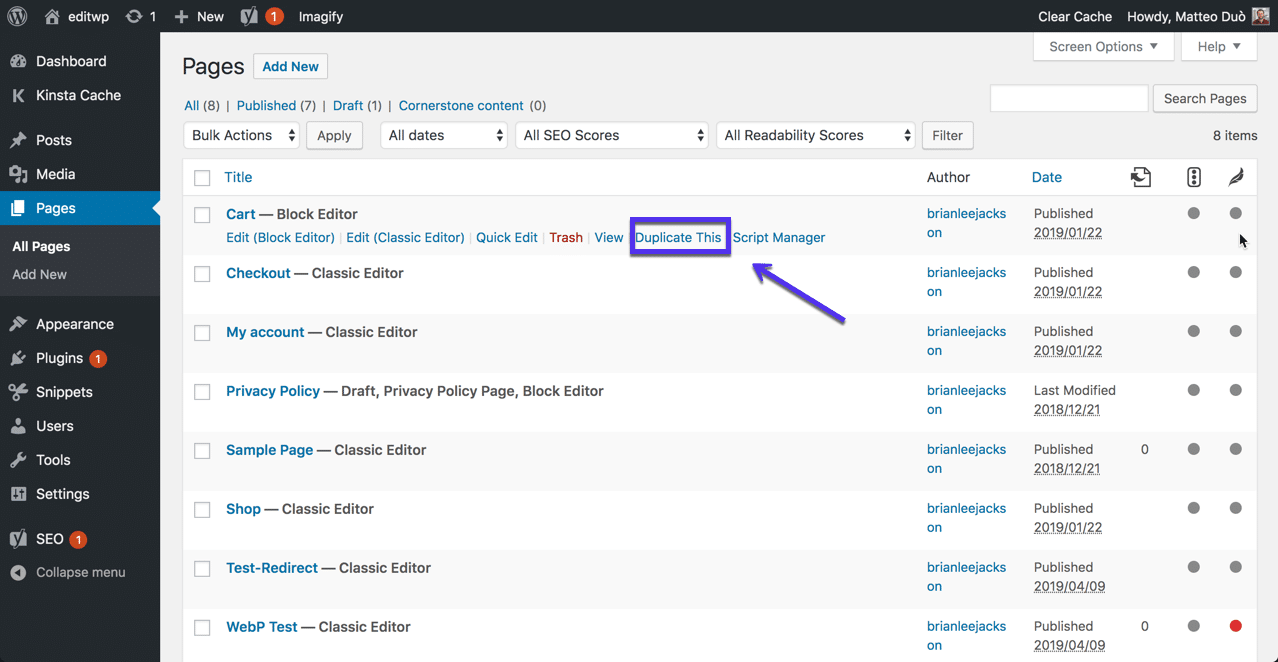
复制页面插件
点击此链接,您将获得一篇新文章(或页面,或自定义文章类型的文章),其内容和标题与原始文章相同,其状态为草稿。在发布之前,您需要编辑它并修改它的slug。
注意:如果你使用WooCommerce,这个插件中的重复链接将不会显示在你的产品屏幕上。WooCommerce用我自己在本文前面描述的重复链接覆盖了它。
如何批量复制文章或页面
上面提到的插件允许你一次复制一篇文章。但是,如果您需要复制站点中的所有文章或自定义文章类型的所有文章,该怎么办呢?或者你今年发表的所有文章?
WP批量复制插件允许你这样做。它不是添加一个链接来复制一篇文章,而是为您提供一个设置屏幕,允许您根据您设置的条件批量复制文章。
注意:在写这篇文章的时候,这个插件已经四年没有更新了,所以我们建议在开发站点上安装它,并在实际站点上使用之前进行测试。
安装插件后,进入设置> WP批量复制,查看插件的设置界面。
首先,选择要复制的文章类型和文章状态。因此,如果你选择了一篇发布状态的文章,插件会复制你所有发布的文章。相反,如果你选择了帖子和草稿,它只会复制你所有的草稿文章。
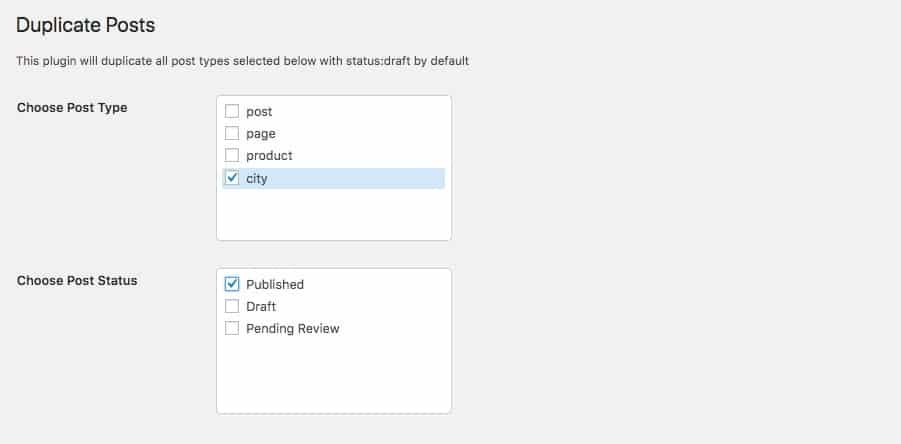
批量复制设置–文章类型和状态
向下滚动并选择您想要复制的文章的年份(这是可选的)。然后,您还可以指定创建的新文章的状态。如果您没有在这里选择任何内容,它将默认为草稿。
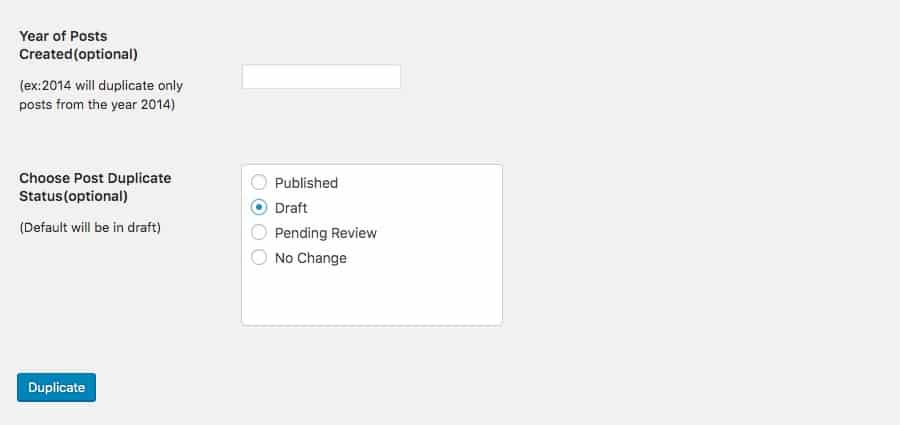
批量复制设置–年份和发布状态
点击复制按钮,插件将复制你的文章。这里你可以看到我所有的页面都被复制了,有12个现有的已发布页面和12个新的草稿页面。然后,我需要在发布之前浏览所有页面并进行编辑。这显然需要时间,但是批量复制会使它更快,
编写自己的文章复制插件。
如果不想用第三方插件复制文章,宁愿自己写代码怎么办?
没问题。只要按照这些步骤来创建你自己的文章复制插件。
1.设置插件
从设置插件开始。添加一个新文件到你的wp-content/plugins文件夹,并添加注释掉的文本(你可以编辑你的文件以反映你的作者的名字):
声明:
1,本站分享的资源来源于用户上传或网络分享,如有侵权请联系站长。
2,本站软件分享目的仅供大家学习和交流,请不要用于商业用途,下载后请于24小时后删除。
3,如果你也有好的建站资源,可以投稿到本站。
4,本站提供的所有资源不包含技术服务请大家谅解!
5,如有链接无法下载,请联系站长!
6,特别声明:仅供参考学习,不提供技术支持,建议购买正版!如果发布资源侵犯了您的利益请留言告知!
创网站长资源网 » 如何在WordPress中复制页面或文章


