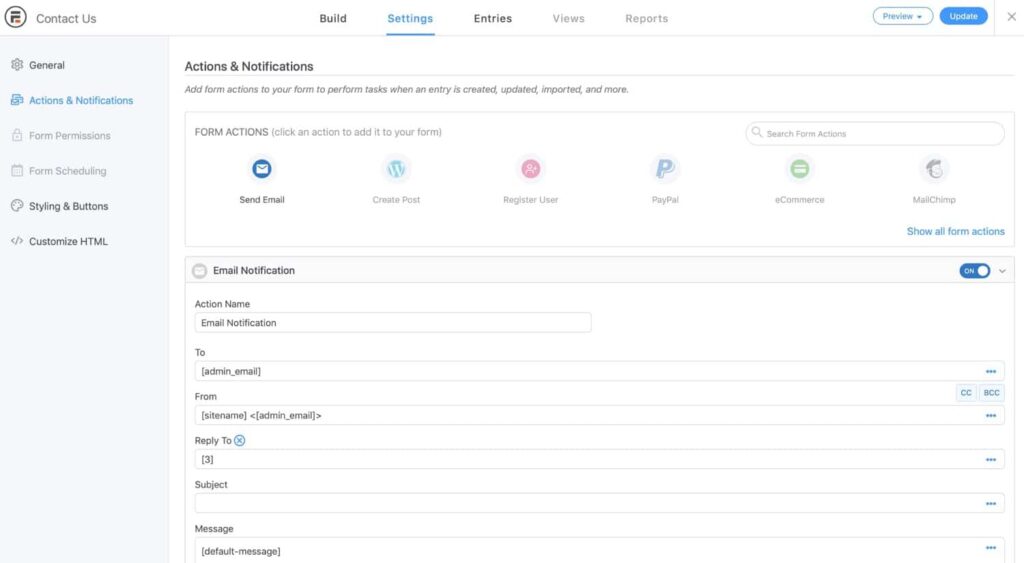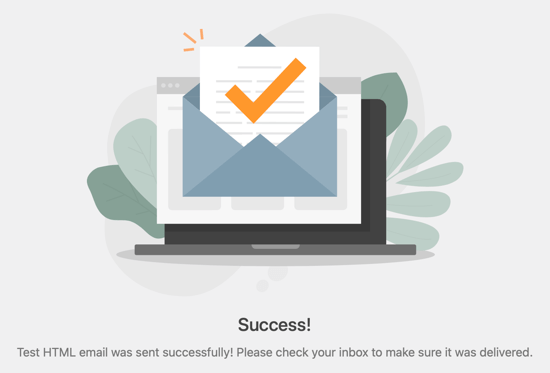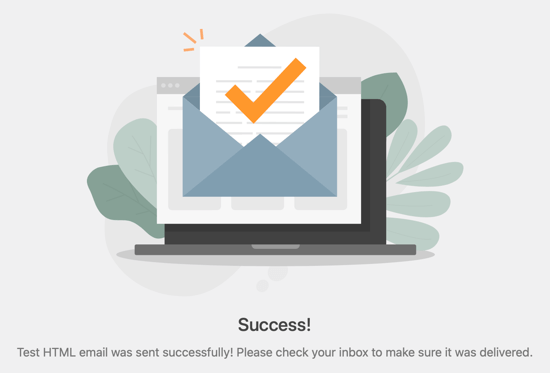如何使用Microsoft Outlook发送WordPress邮件
如何使用Microsoft Outlook帐户连接WordPress网站发送电子邮件?
保证邮件到达订阅者的收件箱,将微软Outlook与WordPress连接也有助于提高邮件的投递率(在中国,只要是免费邮件服务器,其投递率就不一定有保证)。
在本教程中,我们将介绍如何将Microsoft Outlook连接到WordPress。
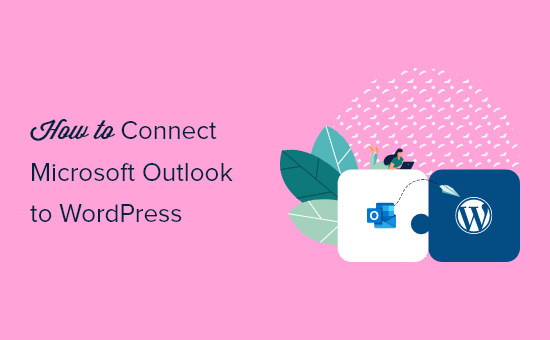
为什么使用Microsoft Outlook发送WordPress电子邮件?
对于经常使用Office 365的企业主来说,使用微软Outlook是一个不错的选择。你可以使用你现有的账户从WordPress网站发送电子邮件给订阅者。
使用Outlook最大的好处是它允许你一次发送大量的电子邮件。每分钟可以发送多达10,000封电子邮件,这远远高于其他邮件服务的限制。
如果你的WordPress网站是一个购物中心,那么这将帮助你向所有客户发送订单、跟踪信息和购物车提醒的电子邮件。
微软Outlook提供的另一个好处是,你不必使用默认的WordPress PHP mail()函数来发送电子邮件。
WordPress的默认邮件发送有很多问题。许多WordPress托管服务没有正确配置PHP邮件,这将导致电子邮件发送率问题。一些国内的服务器提供商甚至直接关闭端口,无法使用WordPress的邮件发送功能。
你的WordPress发送的邮件可能会被放在垃圾邮件文件夹中,因为Gmail等电子邮件服务提供商无法检测到邮件的来源。
但是,您可以通过Outlook帐户使用SMTP服务提供商在WordPress中发送电子邮件来轻松解决这个问题。
什么是SMTP?
简单邮件传输协议(SMTP)是发送电子邮件的行业标准技术。
它使用适当的身份验证来确保您的电子邮件到达用户的收件箱,而不是进入垃圾邮件文件夹。
你可以连接到微软Office 365、G Suite (Gmail)、SMTP.com、SendinBlue或亚马逊SES等热门服务来发送电子邮件。
下面,让我们看看如何将你的Microsoft Outlook帐户连接到WordPress。
将Outlook连接到您的WordPress站点
将Microsoft Outlook添加到WordPress最简单的方法是使用WP Mail SMTP插件。它允许您安全地使用微软API来验证您的网站的电子邮件。
对于本教程,我们将使用WP邮件SMTP Pro版本,因为它包含Office 365/Outlook.com集成。
还有6个集成的WP邮件SMTP免费版,但不具备Outlook账号连接WordPress的功能。
首先,你需要在WordPress网站上安装并启用WP邮件SMTP插件。
注意:重要的是要记住,只有当你的网站上有SSL证书时,Outlook邮件程序才能工作。你可以查看我们关于如何在WordPress网站上设置SSL的教程。
启用插件后,你可以通过WordPress管理区的WP邮件SMTP设置来连接你的Outlook账户。
在设置页面上,您会看到“来自电子邮件”和“来自姓名”设置选项。您可以跳过这些设置,因为您的Outlook帐户设置将覆盖它们。
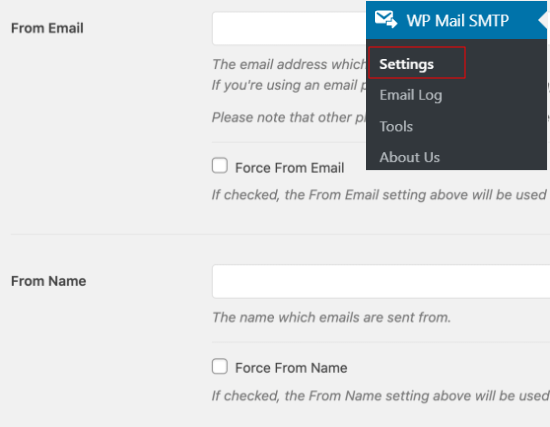
在它下面,您会在邮件程序设置旁边看到不同的选项。并继续选择“Outlook”作为您的邮件选项。
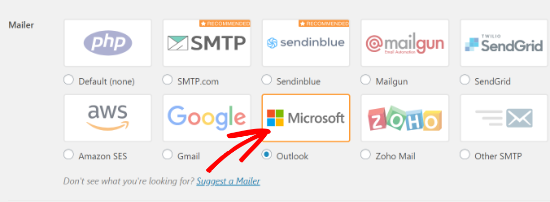
接下来,WP邮件SMTP将显示Outlook帐户设置。
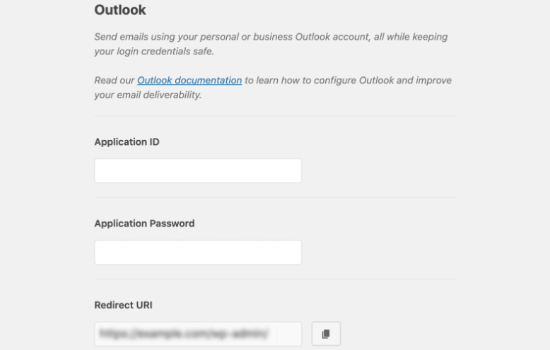
若要查找应用程序ID、应用程序密码和重定向URI,你需要在你的Microsoft Azure帐户中创建一个Web应用程序。
建议您在单独的选项卡或窗口中打开WP Mail SMTP Outlook,因为您需要返回到此页面来输入信息。
使用您现有的Microsoft电子邮件帐户(Live、Outlook、Hotmail、Office 365等)登录Microsoft Azure。).(注意,如果你这样做了,那么你所有的WordPress邮件都将从这个邮件地址发出。)
如果你没有Microsoft Outlook帐户,或者你更喜欢从另一个电子邮件地址发送邮件,你可以访问Microsoft Azure网站并创建你的帐户。请确保您创建的帐户包含发送电子邮件的权限。
此帐户是免费创建的,您不需要任何付费服务来设置邮件程序。但是,Microsoft会要求您输入信用卡信息,以减少垃圾邮件注册。
之后,你就可以用你想用的邮箱地址登录微软Azure门户了。
创建应用程序ID
打开Azure门户后,继续点击左侧边栏中的“所有服务”选项。
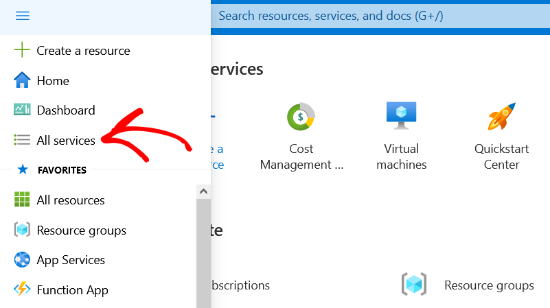
在下一个界面,你会看到微软Azure提供的不同服务。您可以向下滚动到“其他”部分,然后单击“应用程序注册”选项。
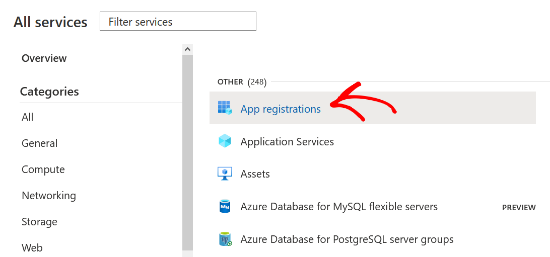
之后,您需要单击“+新注册”按钮来创建您的应用程序。
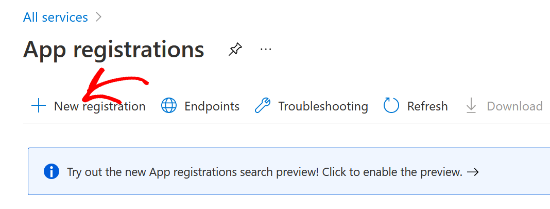
接下来,输入应用程序的名称。这是您自己使用的,您可以随时更改名称。比如可以命名为“WP邮件SMTP: yourdomain.com”。
在“支持的帐户类型”下,最佳做法是选择“任何组织目录(任何azure ad目录-多租户)中的帐户”和个人Microsoft帐户(例如Skype、Xbox)选项。
但是,如果您在帐户类型下没有看到此选项,您也可以选择“任何组织目录中的帐户(任何azure ad目录-多租户)”选项。
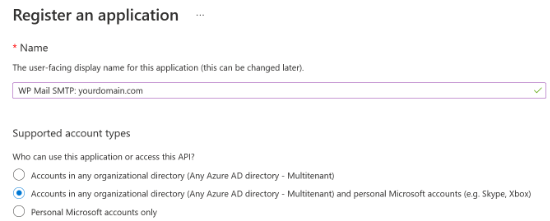
向下滚动到重定向URI设置部分。您可以将表单中第一个字段的下拉设置保留为Web。
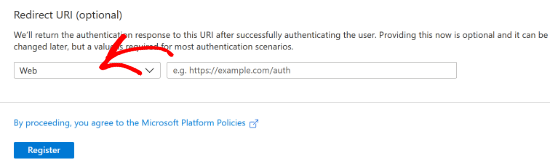
对于第二个字段,您必须输入在WP邮件SMTP Outlook设置中给定的重定向URI地址。
要找到重定向URI,只需从浏览器返回到WP邮件SMTP设置选项卡或窗口。然后复制“重定向URI”字段中提供的网址。
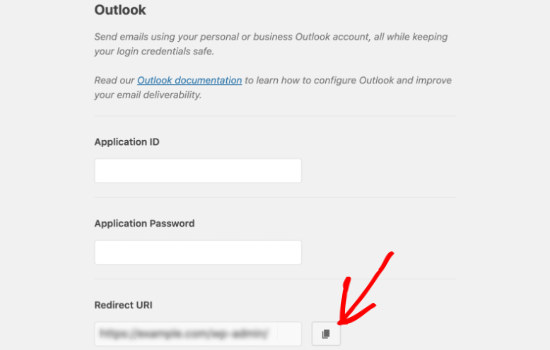
接下来,将URL粘贴到Microsoft Azure应用程序注册表中,然后单击“注册”按钮。
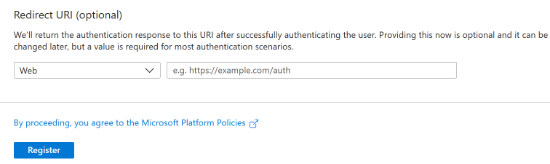
Microsoft Azure现在将跳转到另一个界面,在那里您将看到应用程序(客户端)ID。只需点击“复制到剪贴板”按钮来复制您的应用程序ID。
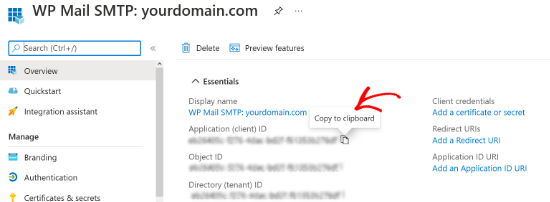
之后就可以在WP邮件SMTP设置中输入复制的应用ID了。转到WP邮件SMTP设置窗口,将值粘贴到应用程序ID字段。
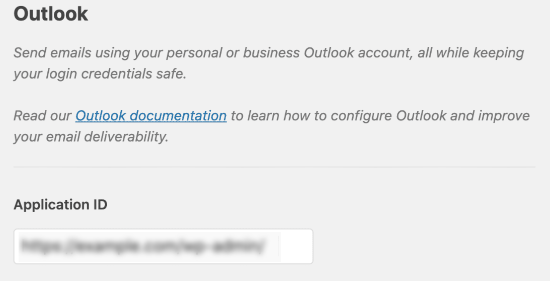
创建应用程序密码
输入应用程序ID后,接下来要做的事情是创建应用程序密码。
点按左侧边栏中的“证书与机密”选项。
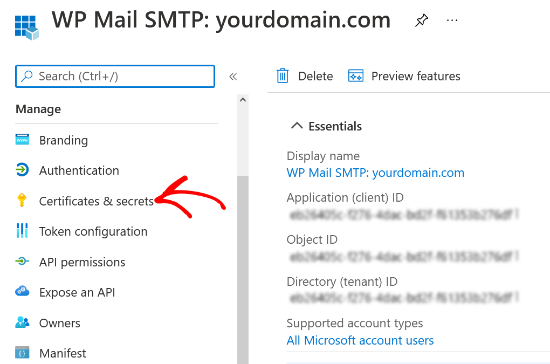
在下一个界面上,您可以跳过证书证书部分,向下滚动到客户端机密部分。然后单击“+新客户端密码”选项来添加客户端密钥。
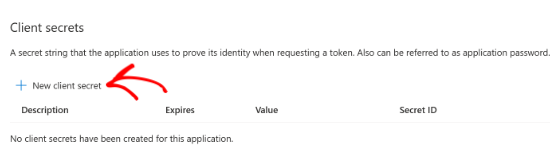
你会看到一个新的覆盖窗口从右边滑入。在此窗口中,您可以输入描述并选择应用密码过期的时间段。
Microsoft Azure允许您选择预设的到期时间(3个月、6个月、12个月等。),或者您可以设置自定义时间范围。
我们建议您在开始时选择预设设置之一,并且您可以在将来的任何时间将密码到期时间更改为自定义设置。
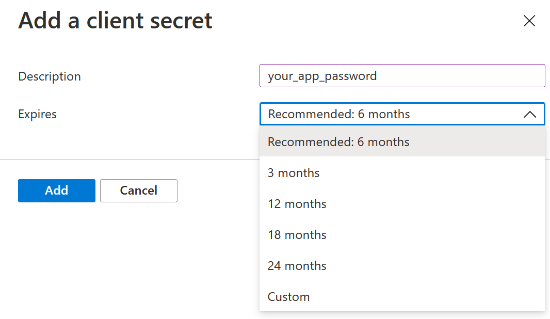
完成上述设置后,点击“添加”按钮。
点击“添加”按钮后,微软Azure会生成应用程序密码。您可以继续并单击“复制到剪贴板”按钮来复制“值”列下给出的密码。
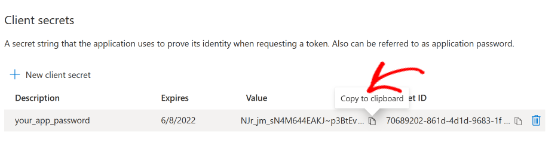
接下来,你需要在WP邮件SMTP设置中输入这个密码。返回到WP邮件SMTP设置,然后将密码粘贴到应用程序密码字段下。
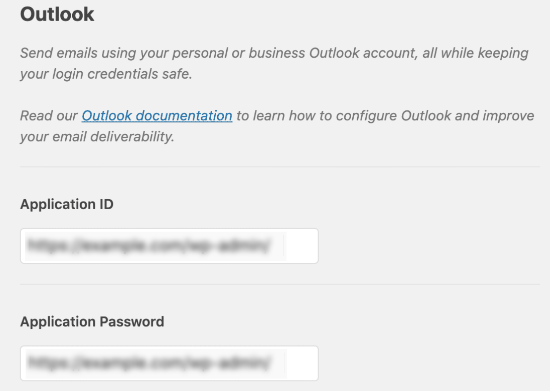
设置API权限
在WP邮件SMTP中设置好应用ID和密码后,下一步就是API权限了。
首先,单击左侧菜单中的API权限选项。
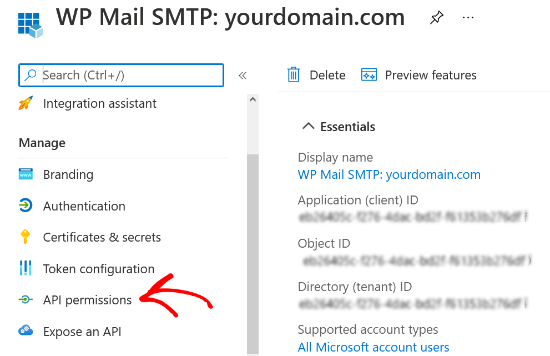
接下来,点击“添加权限”按钮。
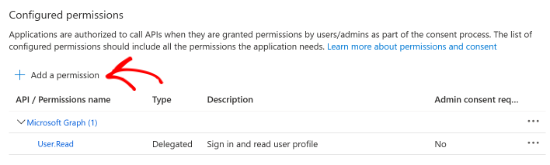
从右边滑入一个新窗口,请求API权限。您必须选择Microsoft Graph选项来设置API权限。
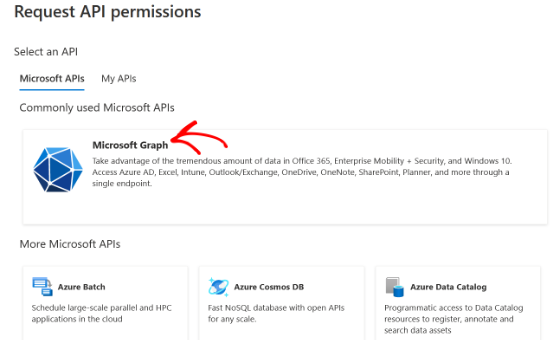
在下一个界面上,Microsoft Azure将询问您的应用程序需要什么类型的权限。您可以选择“委托权限”选项。
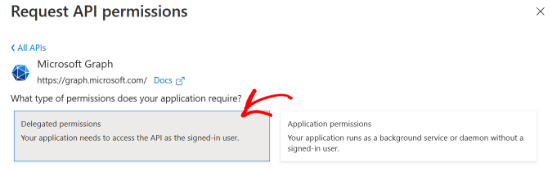
选择权限的多个选项。最直接的方法是在“选择权限”标题下的搜索栏中输入关键词“发送”。
在显示的选项中选择邮件选项卡,然后选中邮件复选框。发送。共享
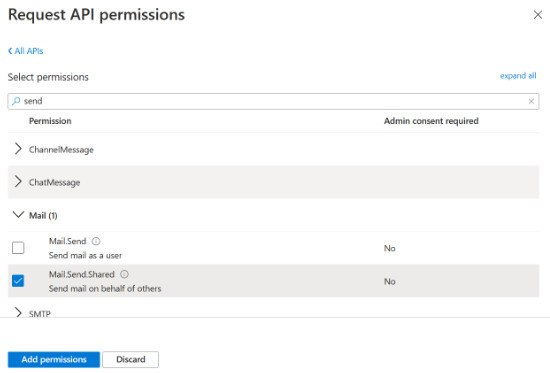
点击底部的“添加权限”按钮。
点击“+添加权限”按钮,再次选择“Microsoft Graph ”,再次重复API权限步骤。但是,这一次,选择“应用程序权限”选项。
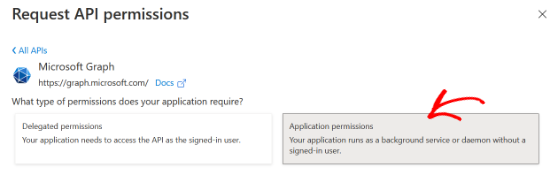
在“选择权限”搜索栏中输入相同的搜索词“发送”。点击下面显示的“邮件”标签,然后选择邮件的复选框。发送
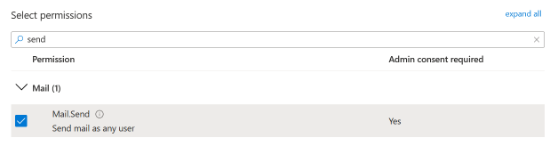
接下来,单击“添加权限”按钮。
设置API权限后,必须返回WP邮件SMTP设置,然后点击“保存设置”按钮完成Outlook邮件程序配置。
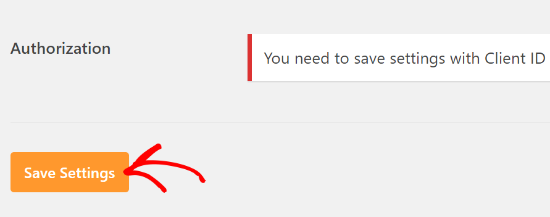
要保存设置,您必须向下滚动到WP邮件SMTP设置中的授权部分,然后单击“允许插件使用您的Microsoft帐户发送电子邮件”按钮。
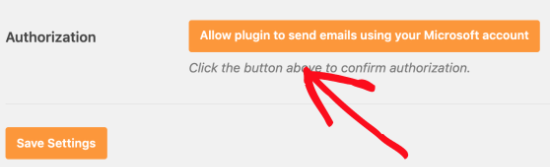
单击此按钮后,您将被重定向到Microsoft权限表单。你所要做的就是点击底部的“是”按钮,这将允许WP邮件SMTP连接到你的微软账户。
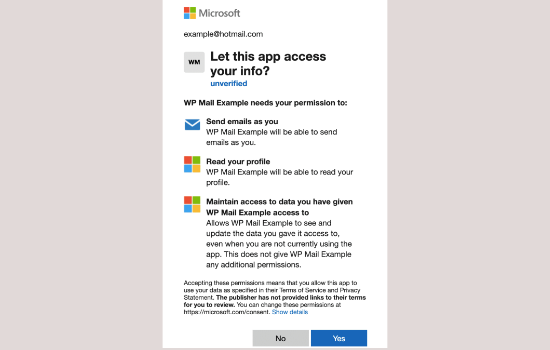
之后,您将被重定向回WP Mail SMTP设置页面,顶部会出现一个通知,表明您已准备好通过Outlook发送电子邮件。
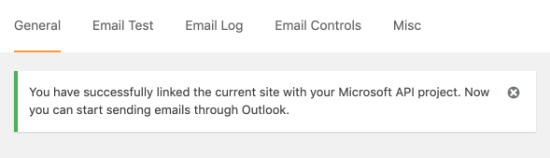
现在,您可以发送一封测试电子邮件来检查是否一切正常。
要发送测试邮件,只需转到WP邮件SMTP设置,然后单击顶部的电子邮件测试选项卡。输入接收测试邮件的邮箱地址后,点击“发送邮件”。
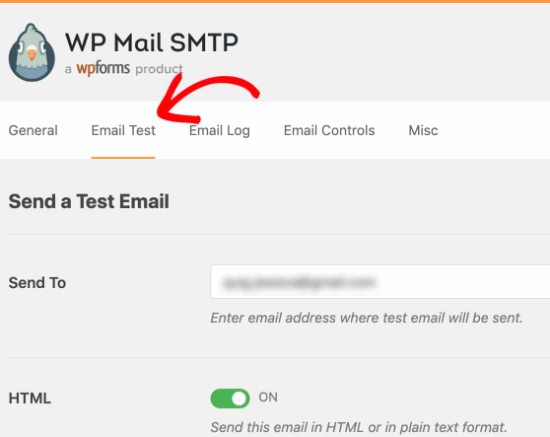
发送电子邮件后,您可以进入收件箱查看是否收到了测试电子邮件。
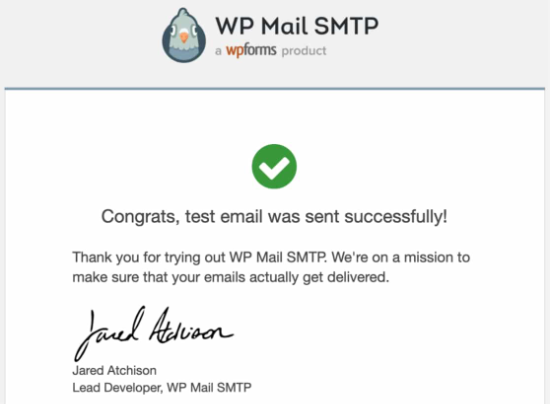
我希望这篇教程能帮助你学习如何将Microsoft Outlook连接到WordPress。你也可以查看文章《如何为WordPress网站配置SMTP邮局》,了解更多关于设置WP邮件SMTP插件的教程。如果你是闪电博客的付费WordPress主题用户,或者想使用国内SMTP邮局服务商发送WordPress邮件,可以查看《闪电博客主题SMTP邮局设置教程》。
声明:
1,本站分享的资源来源于用户上传或网络分享,如有侵权请联系站长。
2,本站软件分享目的仅供大家学习和交流,请不要用于商业用途,下载后请于24小时后删除。
3,如果你也有好的建站资源,可以投稿到本站。
4,本站提供的所有资源不包含技术服务请大家谅解!
5,如有链接无法下载,请联系站长!
6,特别声明:仅供参考学习,不提供技术支持,建议购买正版!如果发布资源侵犯了您的利益请留言告知!
创网站长资源网 » 如何使用Microsoft Outlook发送WordPress邮件