WordPress图像编辑功能图形教程
WordPress dashboard提供基本的图像编辑功能,包括裁剪、旋转、缩放和垂直或水平翻转图像。
当然,使用专业的图片编辑软件更强大,但是在某些场景下,WordPress内置的图片编辑功能可以派上用场,帮助你快速调整图片大小。
本文将详细解释如何使用WordPress作为一个基本的图像编辑器来裁剪、旋转、缩放和翻转图像。
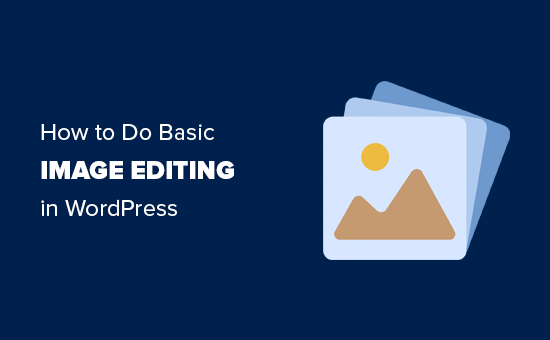
使用WordPress内置功能编辑图像
首先,我们可以在WordPress的后台使用媒体或编辑文章时上传图片。以“媒体添加”上传图片为例:
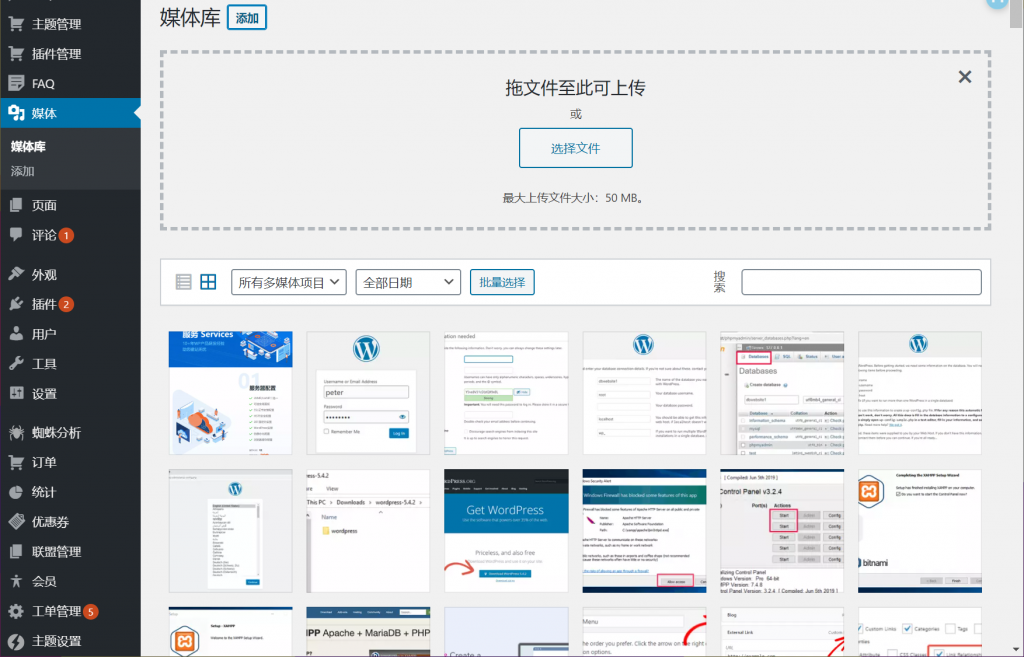
上传图像后,请访问媒体库页面。找到你刚刚上传的图片,点击它。
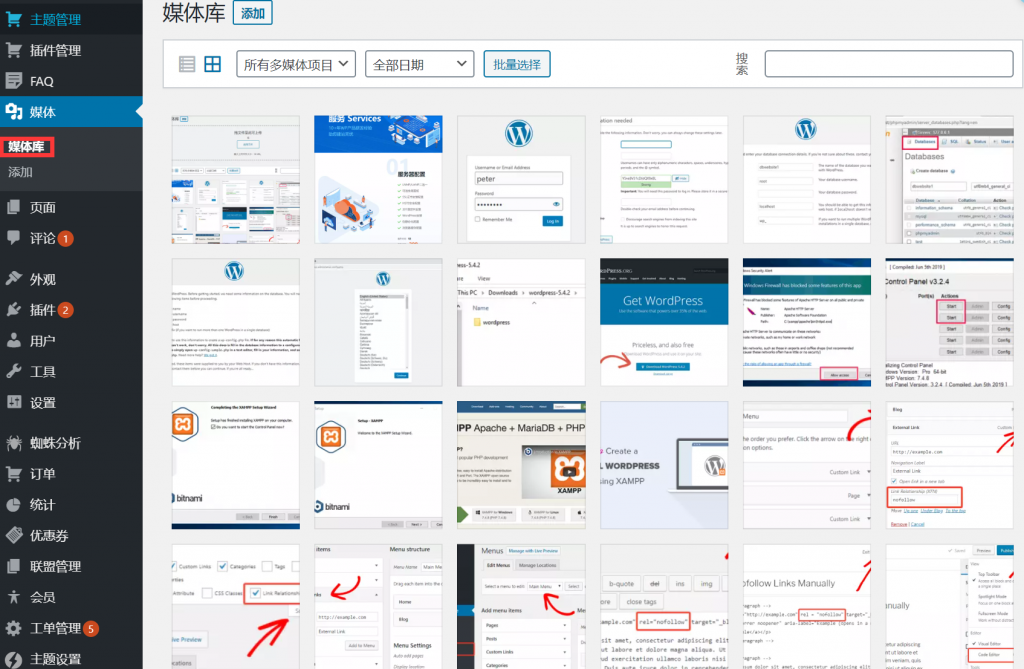
这将在一个弹出窗口中打开图像,您可以在右栏中看到图像细节,并在左侧预览图像。
我们有两种方法使用WordPress的内置图片编辑器打开图片。
方法一:点击图片预览下方的“编辑图片”按钮,会在弹出窗口中打开图片编辑器。
方法二:或者点击右下角的“编辑详情”链接。
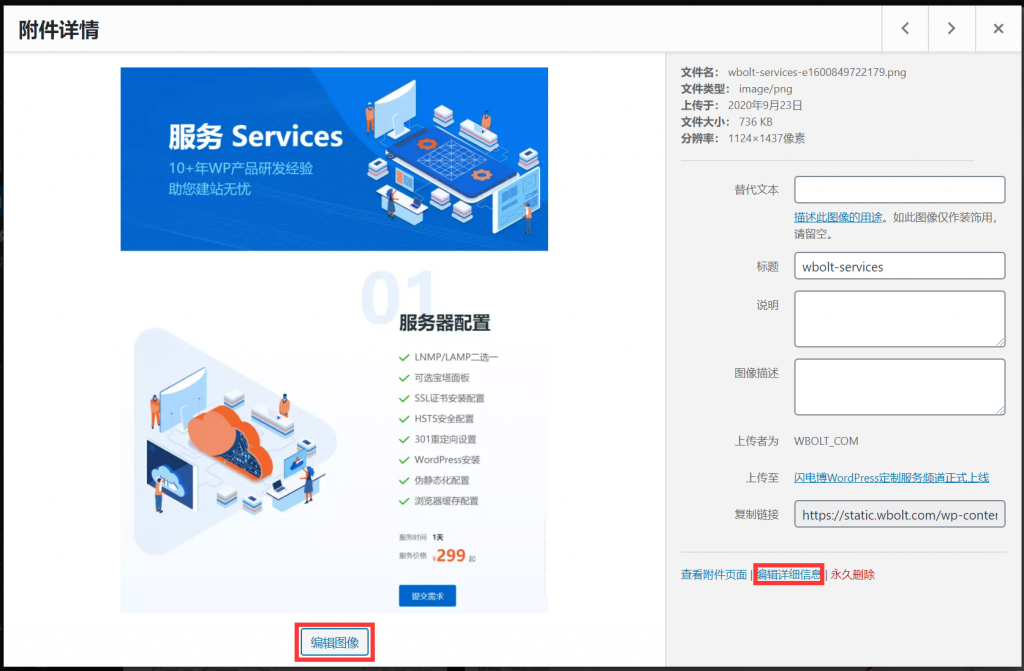
单击“编辑详细信息”链接将关闭媒体弹出窗口,并跳转到“编辑媒体”页面。
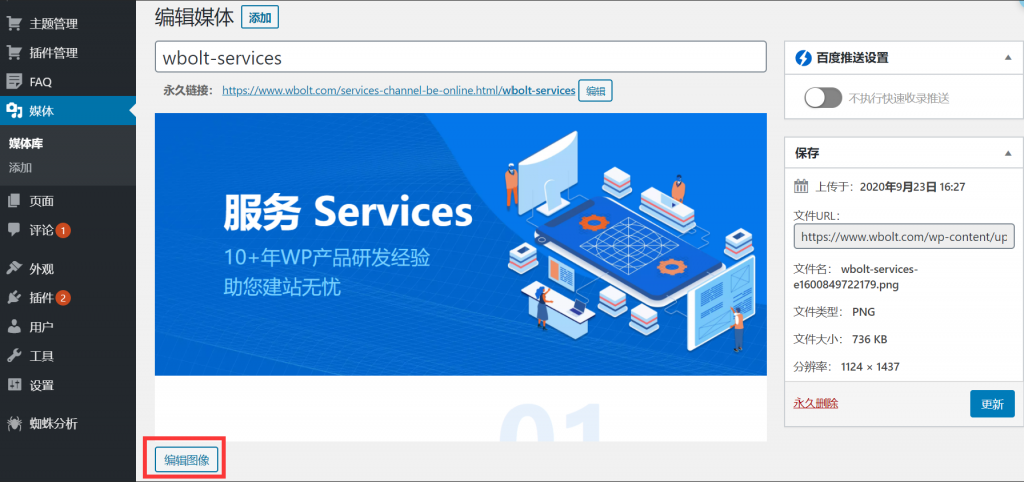
点击图像预览下方的“编辑图像”按钮,打开图像编辑界面。
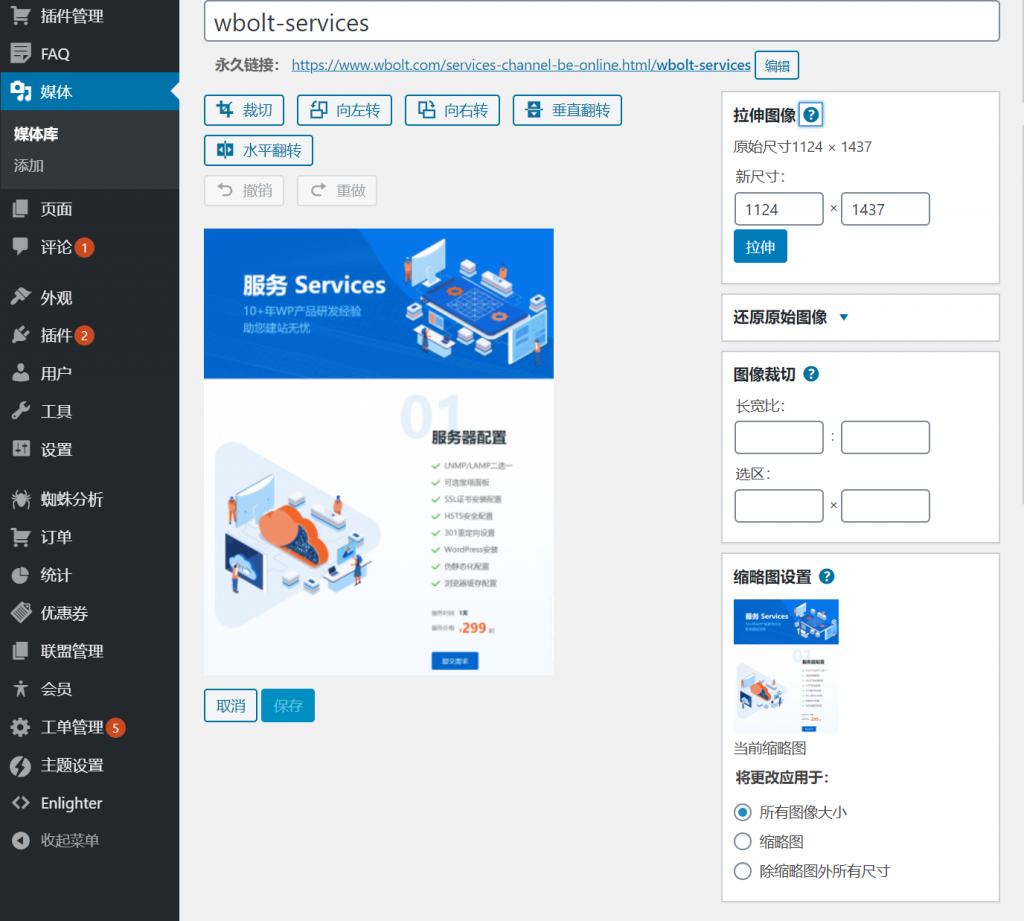
在图像的顶部,您可以看到一些按钮的工具栏。在右边,有一堆调整图像大小的选项。
让我们来看看这些选项的功能以及如何使用它们进行WordPress图片编辑。
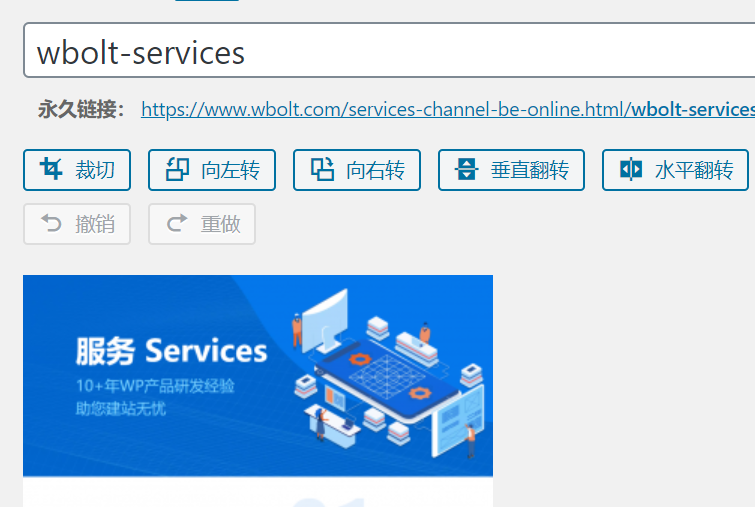
裁剪–只需点击按钮裁剪图像,然后在原始图像中选择要裁剪的图像区域。
左转/右转–顺时针和逆时针旋转图像。
垂直/水平翻转–水平或垂直翻转图像。
撤销/重做–如果您不喜欢所做的更改,只需撤销之前的更改或重做即可恢复原始状态并重新开始。
我们来看看图片编辑界面右栏的选项。
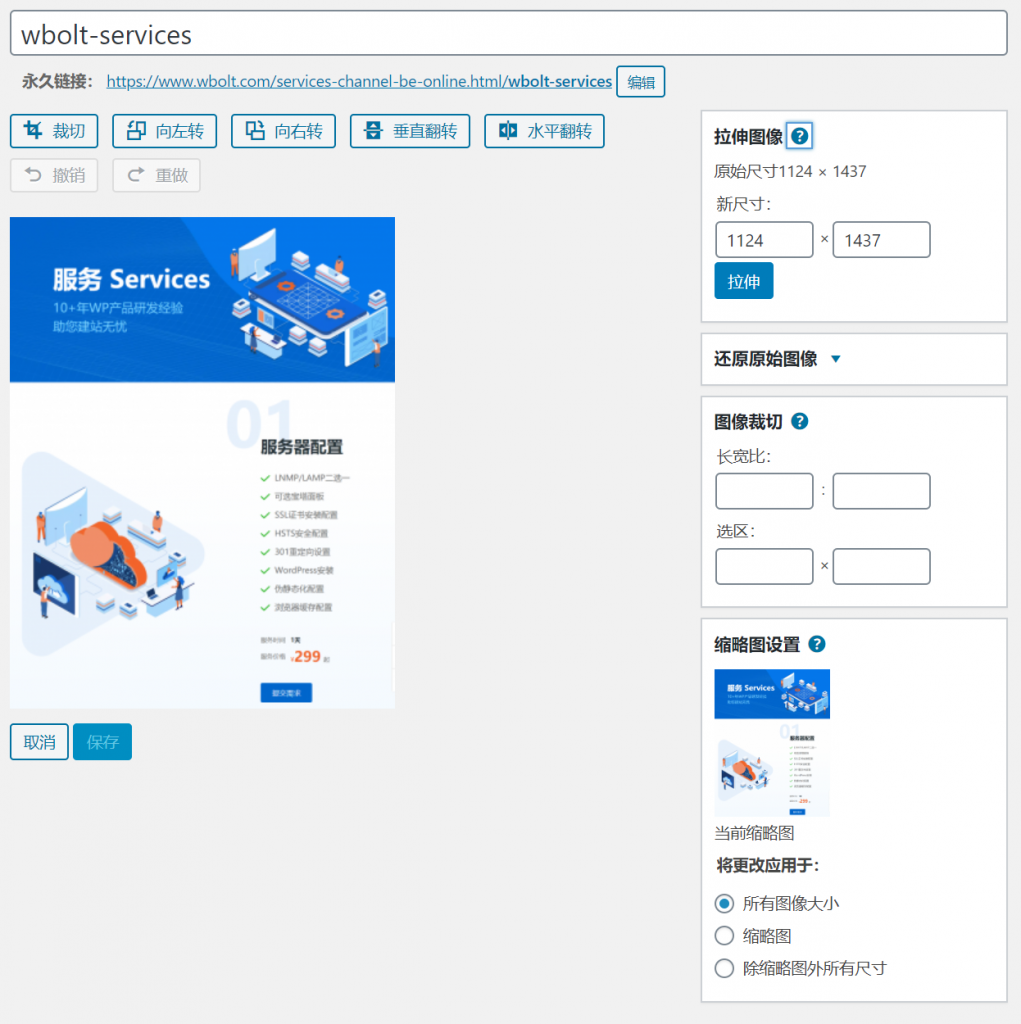
1.拉伸图像-事实上,图像是缩放的。使用此选项手动缩放图像以保持原始比例。在裁剪图像之前使用此选项,否则可能无法保持图像的比例。
注:放大图像会导致图像清晰度降低。
2.图像裁剪–如果您想保持某个纵横比不变,您可以使用此选项来设置它。之后,您可以单击裁剪按钮,同时使用定义的比例来选择裁剪区域。
3.缩略图设置–您可以选择是否要将这些更改应用于所有图像尺寸、缩略图或除缩略图之外的所有图像尺寸。记住,这个缩略图是WordPress为这个图片创建的最小图片尺寸。和特色图片或者文章缩略图不是一个概念。
最后,不要忘记单击保存、拉伸或更新按钮来保存您的更改。WordPress会将您的更改应用到图像上,并在服务器上创建图像的新副本。
如何在编辑后恢复原始图像
如果您对编辑后的图像不满意,您可以轻松地将其恢复到原始版本。只需再次编辑图像,点击右侧“恢复原始图像”框下的“恢复图像”按钮。
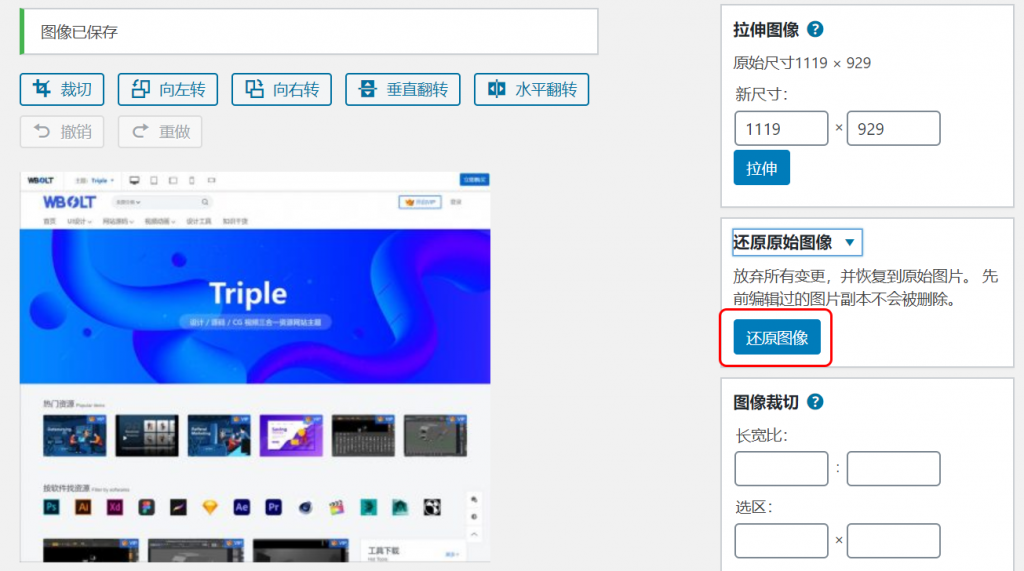
至此,关于WordPress内置图片编辑功能的简单图文教程结束。本教程比较适合初学WP的学者,希望对你有帮助!
声明:
1,本站分享的资源来源于用户上传或网络分享,如有侵权请联系站长。
2,本站软件分享目的仅供大家学习和交流,请不要用于商业用途,下载后请于24小时后删除。
3,如果你也有好的建站资源,可以投稿到本站。
4,本站提供的所有资源不包含技术服务请大家谅解!
5,如有链接无法下载,请联系站长!
6,特别声明:仅供参考学习,不提供技术支持,建议购买正版!如果发布资源侵犯了您的利益请留言告知!
创网站长资源网 » WordPress图像编辑功能图形教程


