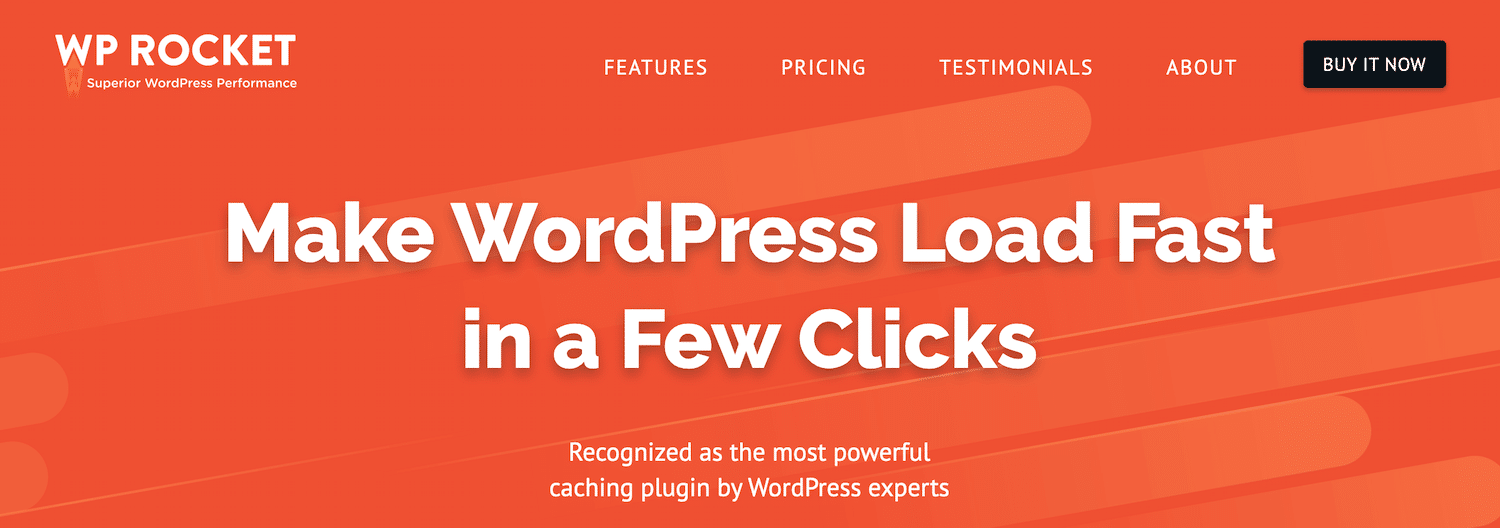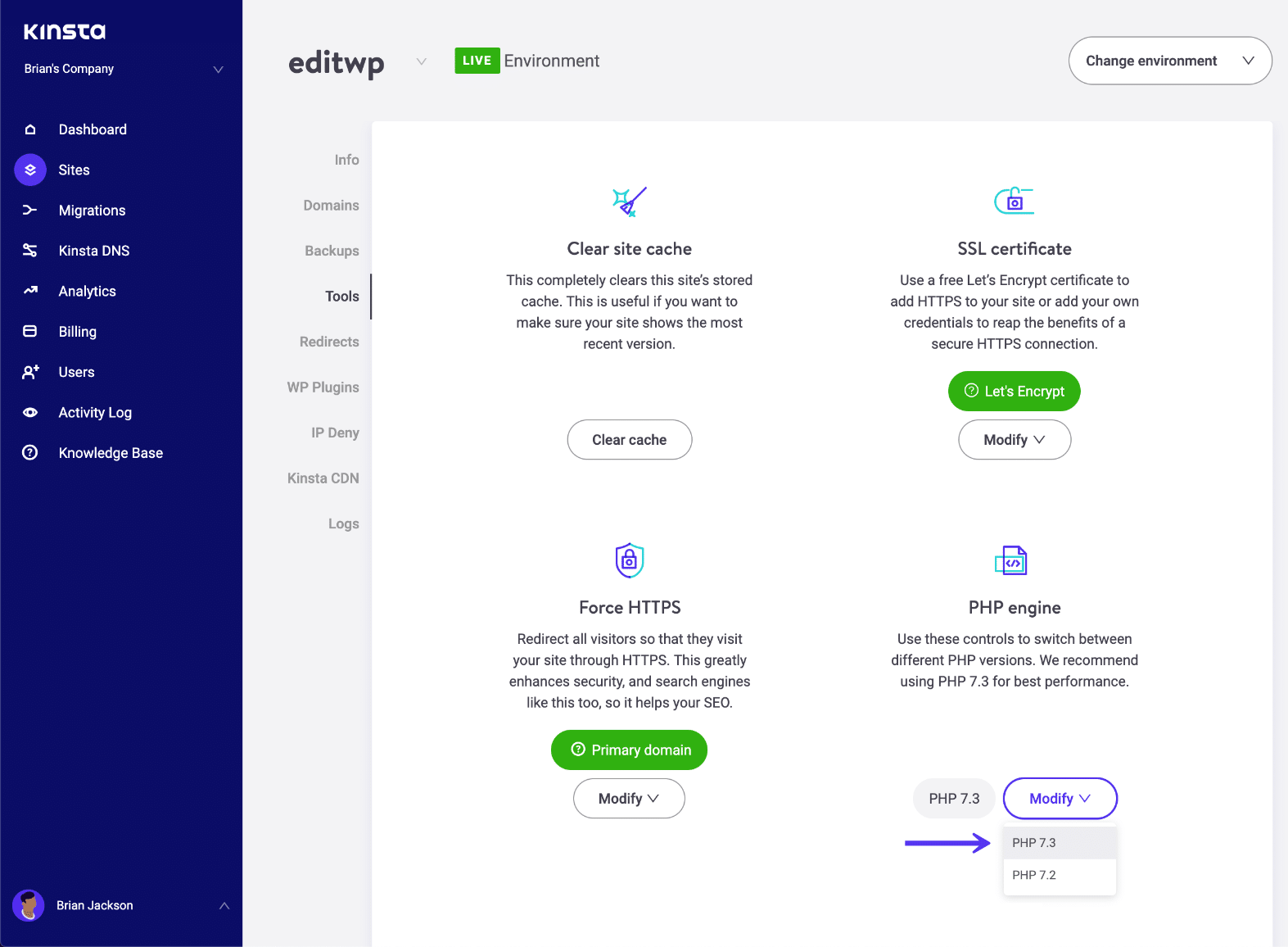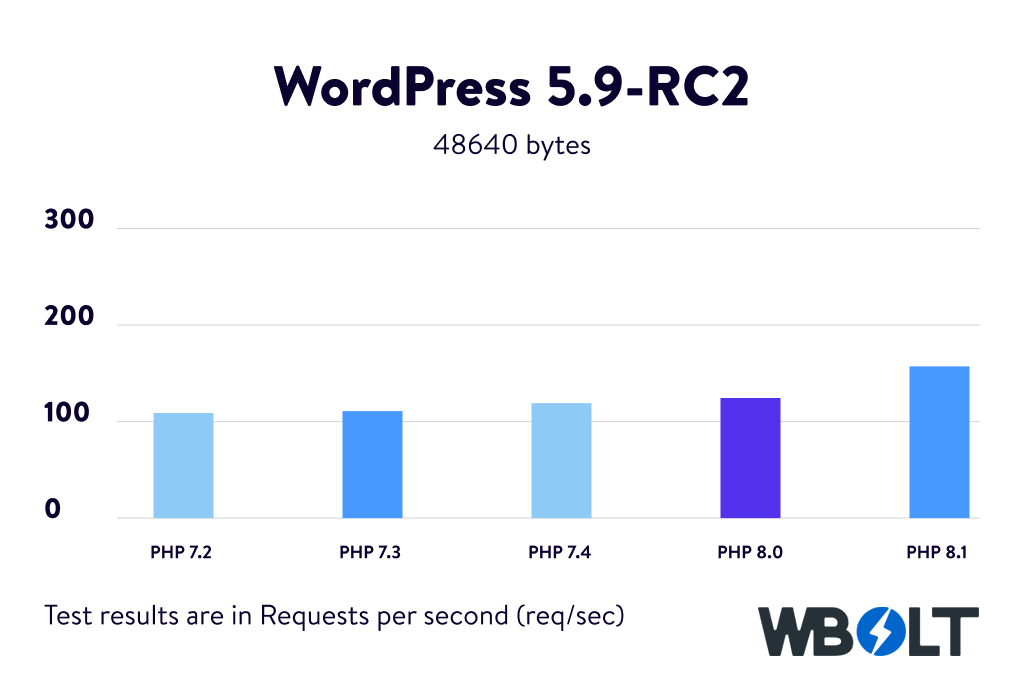如何清除WordPress网站缓存
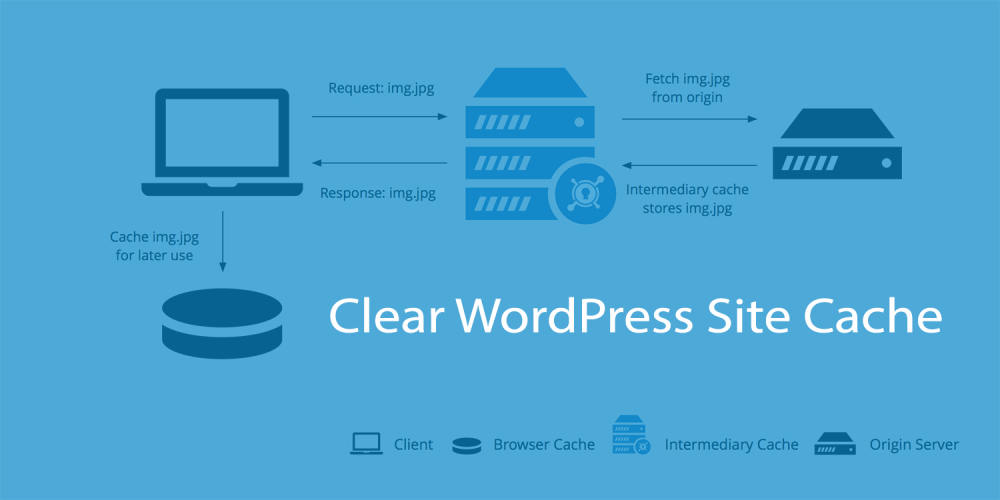
拥有一个快速加载的网站对于用户体验和SEO(搜索引擎优化)至关重要。速度优化的网站往往跳出率较低,从而带来较高的参与度和转化率。谷歌也更喜欢快速网站,在搜索结果页面上排名更高。
从编码标准到主机服务提供商,许多组件都会影响网站速度。因此,提高网站性能的方法有很多,web缓存是最有效的方法之一。
缓存Web存储网站数据的副本以备将来请求。网站缓存不是从服务器下载原始数据,而是将这些缓存文件提取给网站访问者。因此,您的内容显示得更快。
但是,缓存文件可能已经过期,这将阻止访问者看到网站的更新版本。
为了解决这个问题,我们将向你展示如何使用流行的WordPress插件清除缓存。我们还将包括删除浏览器缓存的步骤,以获得更有效的结果。让我们首先解释一下什么是缓存以及它是如何工作的。
解释什么是WordPress缓存以及它是如何工作的使用LiteSpeed清除缓存
使用WP超级缓存清除缓存
使用W3总缓存清除缓存
使用wpfastcache清除缓存
使用Cloudflare清除缓存
清除浏览器中的缓存
解释什么是WordPress缓存以及它是如何工作的
缓存是静态内容(如HTML、Javascript、CSS和媒体文件)的临时存储位置。
每当您访问一个网站时,您的浏览器都会向该网站的服务器发送一个请求。服务器可能需要一两分钟来获取和显示所请求的内容——web缓存使这个过程更快。
Web缓存下载站点的静态内容,并将其存储为缓存文件。因此,您的浏览器可以向服务器创建较少的请求,因为它已经有缓存的内容。
Web缓存有两种主要的系统:
客户端缓存-也称为浏览器缓存,这种类型的缓存在本地存储中存储静态内容。当用户再次访问该网站时,它将加载得更快,因为缓存的版本已经存储在浏览器缓存文件夹中。
服务器端缓存——它与客户端缓存有相似的概念。但是,它使用服务器来存储网站的缓存数据。缓存可以存储来自多个数据库的各种网站数据,这使它成为高流量网站的优秀解决方案。
总之,Web缓存通过存储网站的静态版本来减少对服务器的请求,从而提高网站性能。
它还减少了您的网络资源,因为它需要更少的带宽来处理更少的请求,这有利于资源有限的网站。
清除WordPress中的缓存
有时候你改变和调整你的WordPress网站,但是你的内容并没有在前端更新。这可能是因为你的WordPress服务器仍然显示页面的缓存版本。
幸运的是,清除WordPress缓存通常可以解决这个问题。当您的网站被缓存为空时,缓存系统可以存储更新后的数据并显示给访问者。
清除WordPress网站缓存最简单的方法就是安装插件。下一节将解释如何使用四个流行的WordPress缓存插件清除缓存,并展示当您的域指向Cloudflare时如何清除缓存。
使用LiteSpeed清除缓存

使用LiteSpeed缓存WordPress (LCWP)插件来有效地管理缓存的存储和使用。这个缓存插件使用LiteSpeed服务器缓存来提高站点的加载时间,具有LiteSpeed特有的功能。
LiteSpeed缓存插件提供了多种方式来清除WordPress缓存。从根据特定条件设置自动缓存清理,到包含特定网站URL进行预设清理。请遵循以下说明:
安装并激活插件后,访问您的WordPress管理仪表盘。然后,转到LiteSpeed Cache。 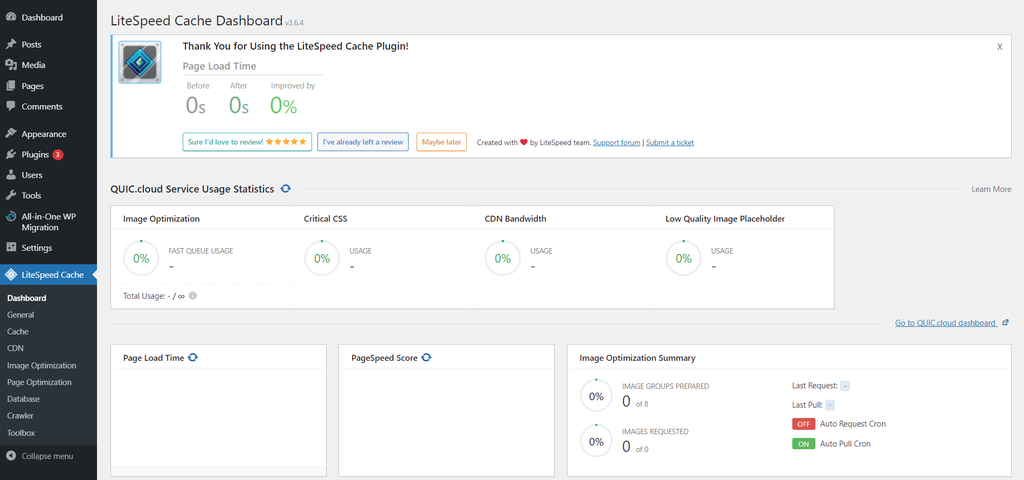 安装并激活插件后,进入你的WordPress管理面板。然后,去LiteSpeed缓存。
安装并激活插件后,进入你的WordPress管理面板。然后,去LiteSpeed缓存。
选择工具箱菜单,将出现LiteSpeed缓存工具箱窗口。 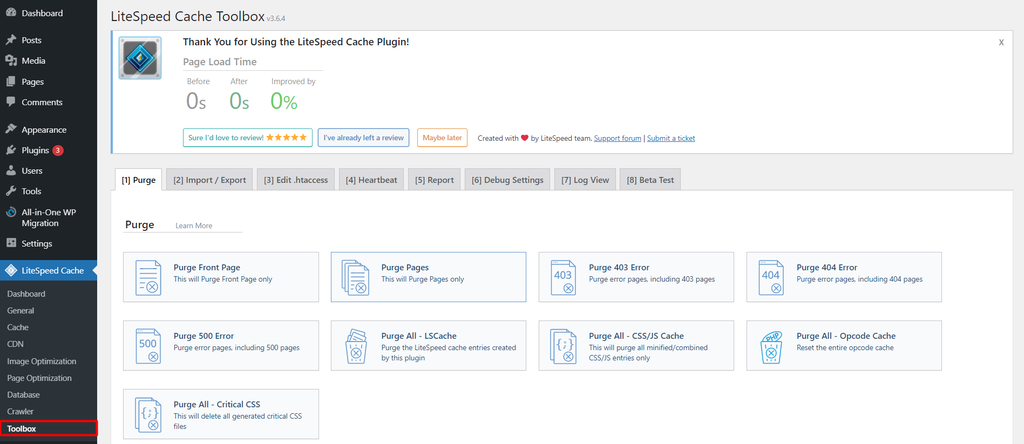 选择工具箱菜单,将出现LiteSpeed Cache工具箱窗口。
选择工具箱菜单,将出现LiteSpeed Cache工具箱窗口。
您可以清除各种类型的缓存,从页面缓存到CSS/JS缓存。选择您要执行的缓存清除类型。 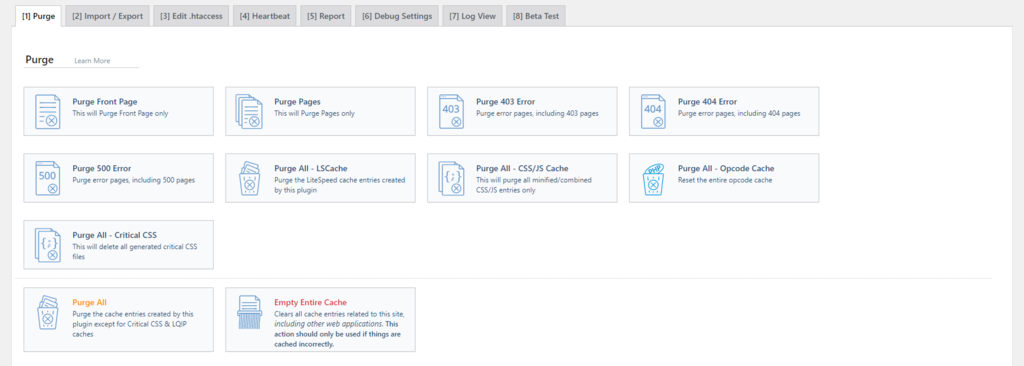 您可以清除所有类型的缓存,从页面缓存到CSS/JS缓存。选择要执行的缓存清除类型。
您可以清除所有类型的缓存,从页面缓存到CSS/JS缓存。选择要执行的缓存清除类型。
如果你想完全清除你的WordPress缓存,请选择全部清除。请注意,这不会删除你的WordPress网站上的关键数据——你可以继续清除缓存。
但是,如果您只想清空站点某些部分的缓存,请向下滚动到“Pure By”部分。从那里,使用类别、标签或URL输入您的内容。 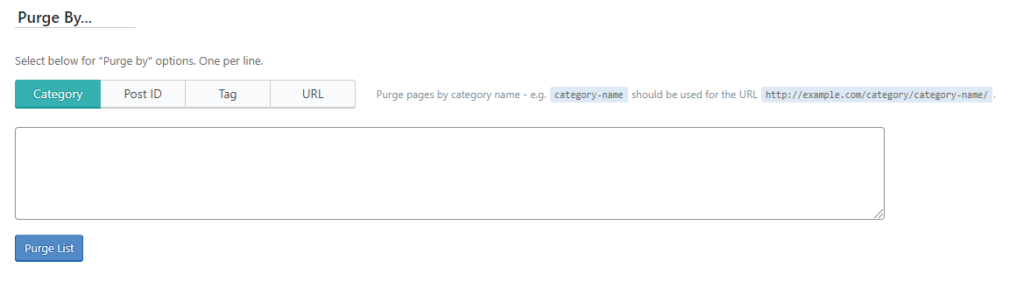 但是,如果您只想清除空站点某些部分的缓存,请向下滚动到“Pure By”部分。从那里,输入您的内容使用类别,标签或网址。
但是,如果您只想清除空站点某些部分的缓存,请向下滚动到“Pure By”部分。从那里,输入您的内容使用类别,标签或网址。
除了访问你的WordPress dashboard,你还可以通过访问它来清除特定页面的缓存——记住你需要以管理员的身份登录。只需将鼠标悬停在管理栏上的LiteSpeed图标上,然后选择清除此页面。

使用WP超级缓存清除缓存
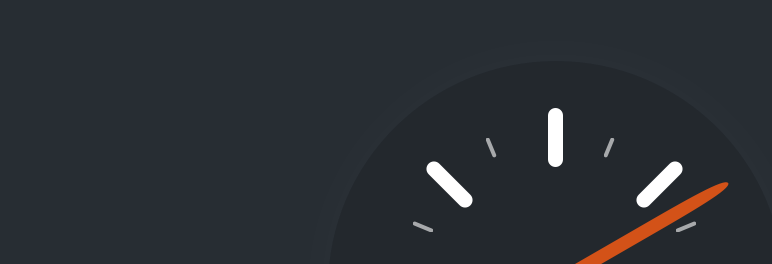
Wpcache使用三种缓存模式来修改WordPress站点中的缓存系统:WP缓存、简单和专家。
专家和简单的方法用于缓存文件,因此它们是高流量网站的优秀解决方案。唯一的区别是专家方法涉及重写。htaccess文件以提高性能。同时,WP缓存方法缓存登录用户,例如在您的网站上发表评论或存储个人信息的访问者。
这个WordPress缓存插件也可以通过点击刷新缓存文件。只需遵循以下步骤:
从您的WordPress管理后台,转到设置-> WP Super Cache。 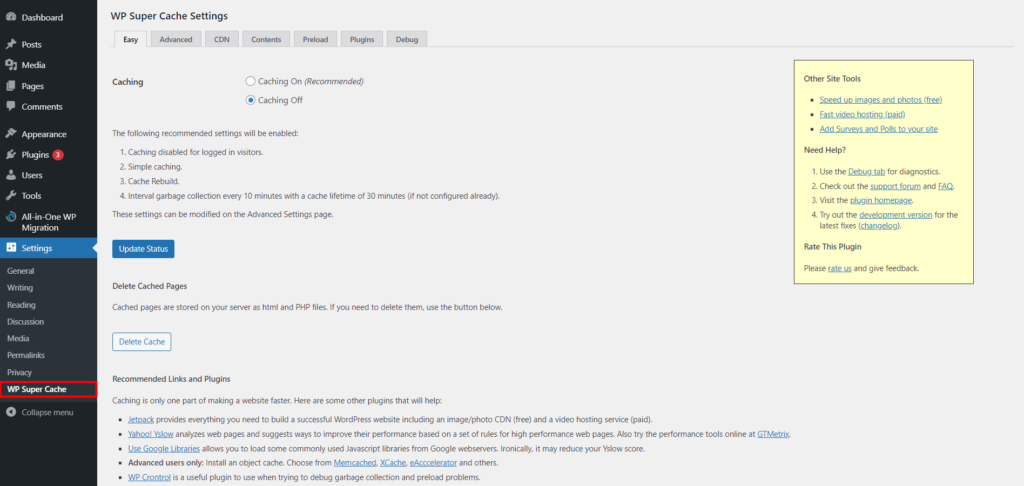 从你的WordPress管理后台,进入设置-> WP超级缓存。
从你的WordPress管理后台,进入设置-> WP超级缓存。
在WP超级缓存设置页面,向下滚动到删除缓存页面部分。然后单击删除缓存按钮。
此外,WP超级缓存插件提供了广泛的缓存功能,其中最突出的就是垃圾回收。用户可以设置缓存超时,系统会相应地清除缓存文件。为此,请遵循以下说明:
转到设置 -> WP Super Cache -> Advanced。然后,向下滚动到Expiry Time & Garbage Collection。 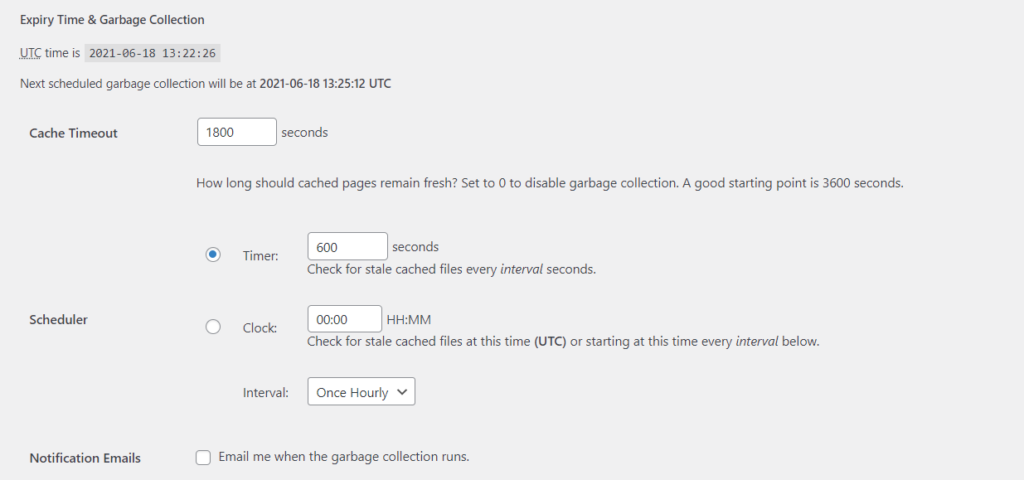 进入设置-> WP超级缓存->高级。然后,向下滚动到到期时间和垃圾收集。
进入设置-> WP超级缓存->高级。然后,向下滚动到到期时间和垃圾收集。
根据需要设置缓存超时和间隔。
如果你不经常更新你的WordPress网站,将其设置为3600秒将是一个理想的选择。但是,拥有大量动态内容的繁忙网站(例如电子商务网站)的所有者应该将其设置为600秒,以防止性能下降。
接下来,单击Change Expiration以保存更改。 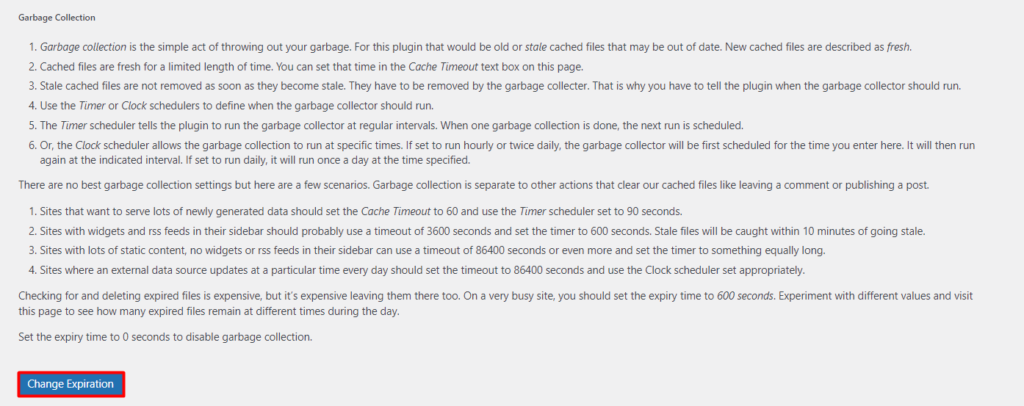 接下来,单击更改到期时间保存更改。
接下来,单击更改到期时间保存更改。
如果您想禁用垃圾收集,只需将缓存超时设置为0秒。
使用W3总缓存清除缓存
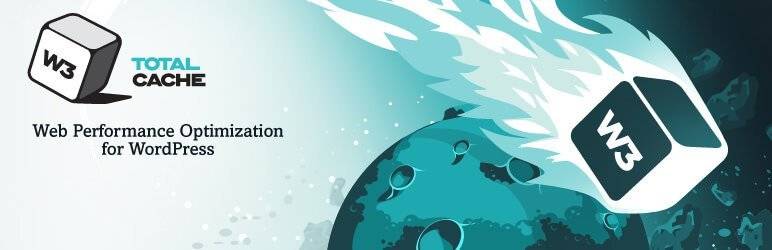
W3 Cache是最流行的缓存插件之一,它以定制和节省带宽的功能而闻名。该插件通过缩减、提要优化和HTTP压缩节省高达80%的带宽使用。它提供了多种缓存功能,包括浏览器、数据库和网站缓存。
这个缓存插件还带有AMP支持,有助于提高SEO性能。此外,用户可以使用他们的WP-CLI支持命令界面来执行各种任务,如缓存清除和查询字符串更新。
以下是如何使用W3总缓存来清除WordPress缓存:
安装此缓存插件后,访问您的WordPress管理后台并转到Performance -> Dashboard。 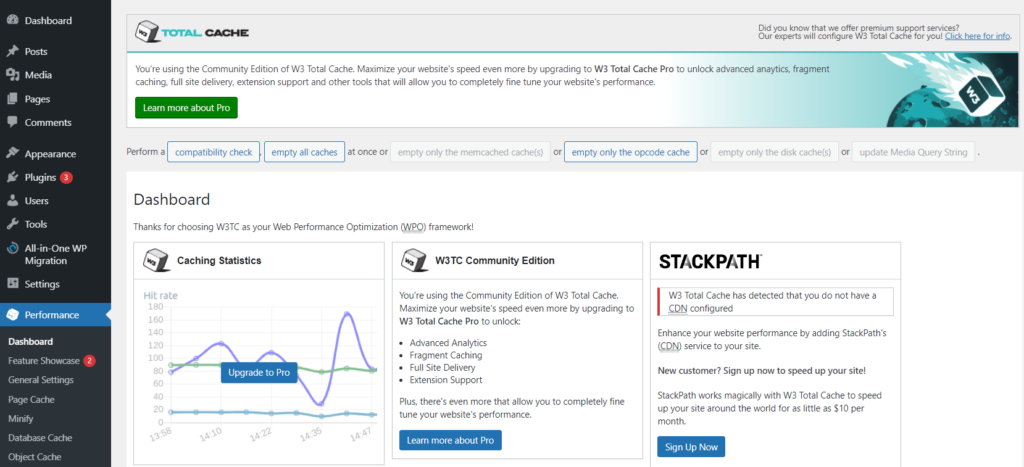 安装这个缓存插件后,访问你的WordPress管理后台,进入性能->仪表板。
安装这个缓存插件后,访问你的WordPress管理后台,进入性能->仪表板。
单击位于页面顶部的empty all caches。 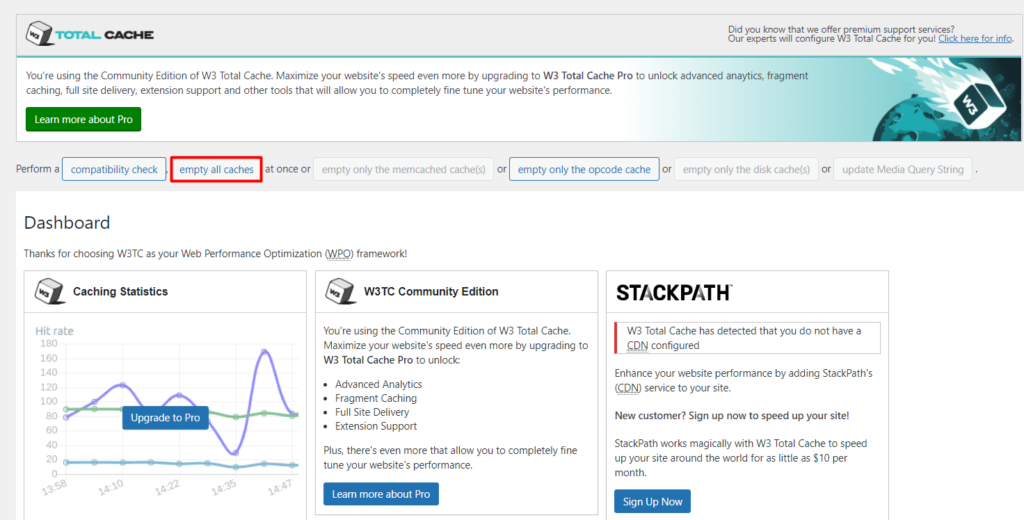 单击页面顶部的清空所有缓存。
单击页面顶部的清空所有缓存。
系统将开始清除您的WordPress缓存。结束后,您应该会看到此消息。  系统将开始清除你的WordPress缓存。结束后,您应该会看到这条消息。
系统将开始清除你的WordPress缓存。结束后,您应该会看到这条消息。
除了empty all caches按钮外,还有其他用于删除多种缓存类型的按钮,包括仅从数据库中清除Memcached缓存。只需单击按钮即可开始相应的操作。  除了清空所有缓存按钮,还有其他按钮可以删除多种缓存类型,包括只从数据库中清除Memcached缓存。只需点击按钮即可开始相应的操作。
除了清空所有缓存按钮,还有其他按钮可以删除多种缓存类型,包括只从数据库中清除Memcached缓存。只需点击按钮即可开始相应的操作。
使用wpfastcache清除缓存

WP Fastest Cache是另一个流行的缓存插件,它以各种优化和缓存功能而闻名,如缩减、缓存预加载和GZIP压缩。它带有一个直观的仪表板,并使用mod_rewrite来提供最快的缓存解决方案。
用户可以启动缓存超时,省去手动清除缓存的麻烦。每当一个新的页面或帖子发布时,该插件还可以自动删除所有缓存的文件——这可以防止过时的数据显示在你的WordPress网站上。
按照以下步骤使用WP最快缓存执行自动缓存清理:
从您的WordPress管理后台,导航到WP Fastest Cache。它将打开WP Fastest Cache Options页面。 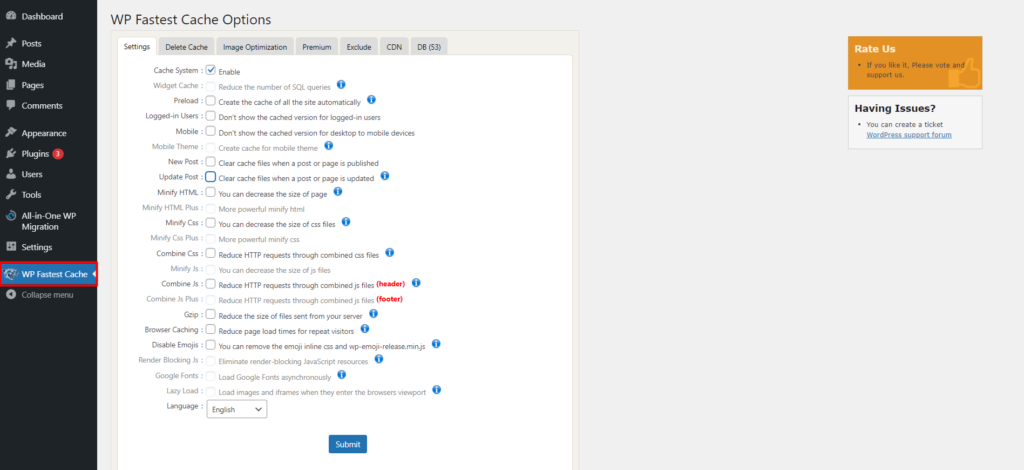 从你的WordPress管理后台,导航到WP FastCache。它将打开WP最快的缓存选项页面。
从你的WordPress管理后台,导航到WP FastCache。它将打开WP最快的缓存选项页面。
勾选Cache System设置旁边的框。启用缓存后,该插件将定期清除您的缓存。 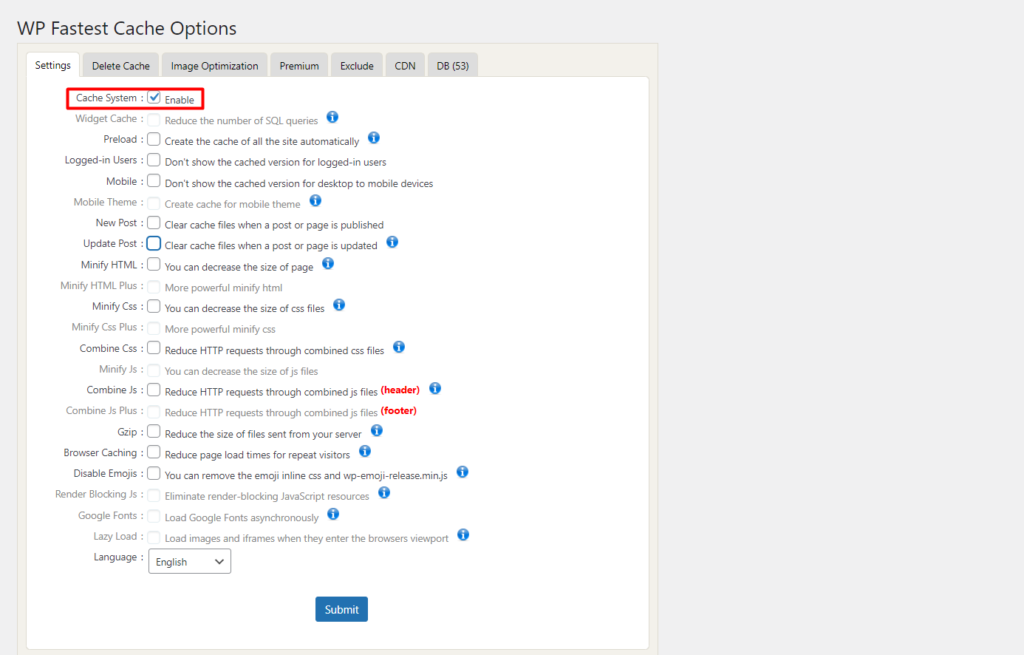 选中缓存系统设置旁边的框。启用缓存时,插件会定期清除您的缓存。
选中缓存系统设置旁边的框。启用缓存时,插件会定期清除您的缓存。
如果您想在发布文章或页面时清除缓存文件,只需检查“New Post”和“Update Post”设置。 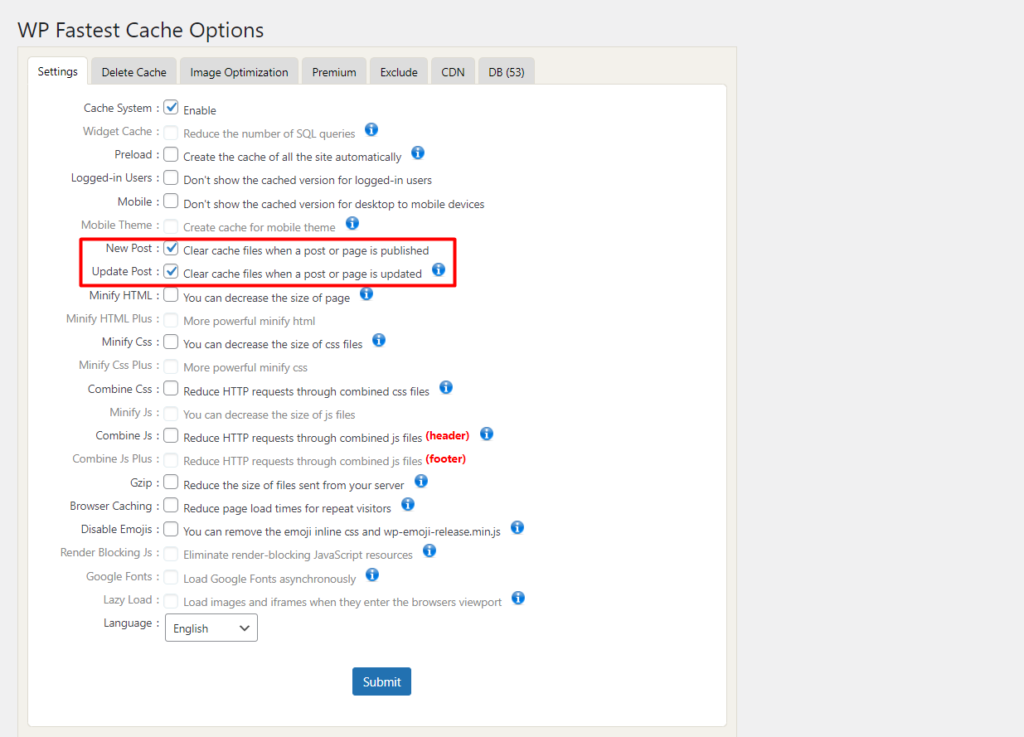 如果您想在发布文章或页面时清除缓存文件,只需检查“新帖子”和“更新帖子”设置。
如果您想在发布文章或页面时清除缓存文件,只需检查“新帖子”和“更新帖子”设置。
要启用更多功能,请继续检查每个设置的复选框。确保单击提交按钮保存您的更改。
此外,还有一个手动删除WordPress缓存的选项:
转到WP最快的缓存,并选择删除缓存标签。
从那里,按Delete Cache按钮。 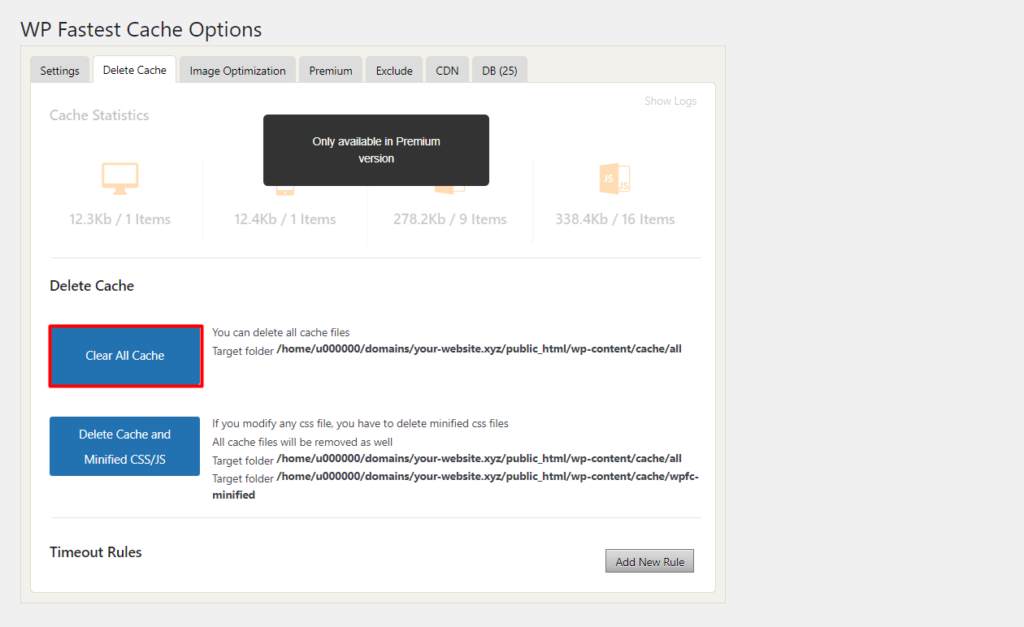 在那里,按下删除缓存按钮。
在那里,按下删除缓存按钮。
同时,如果您刚刚编辑了CSS或JavaScript文件,请选择删除缓存和Minified CSS/JS按钮。
在页面底部,您将找到Timeout Rules设置。只需单击Add New Rule即可设置到期时间。 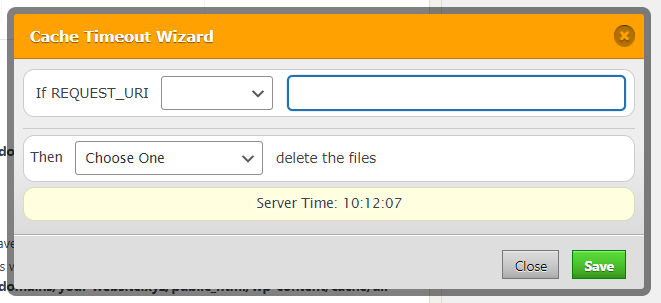 在页面底部,您会发现超时规则设置。只需点击添加新规则来设置到期时间。
在页面底部,您会发现超时规则设置。只需点击添加新规则来设置到期时间。
将出现一个弹出窗口。在那里,您可以配置要缓存的页面或帖子的条件以及删除它们的频率。单击保存添加规则。
使用Cloudflare清除缓存
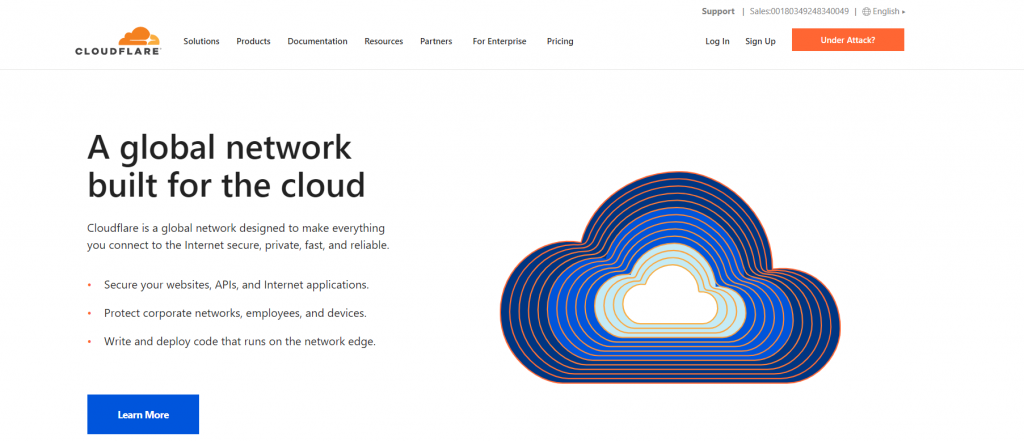
除了使用WordPress缓存插件,还可以使用Cloudflare清理缓存。这是一项内容交付网络(CDN)服务,具有多种功能来提高您网站的性能,包括缓存控制、快速缓存清理和web缓存保护。
要使用此方法清除WordPress缓存,请将您的域指向Cloudflare。
如果你的WordPress主机没有自动为你设置Cloudflare,请按照以下步骤操作:
创建Cloudflare帐户。
添加您的域名,并等待系统识别您的DNS记录。
选择计划级别。
当Cloudflare提供所需的名称服务器时,只需从您的托管帐户控制面板复制值并更新您的名称服务器。
将您的域指向Cloudflare后,请按照以下步骤清除WordPress缓存:
登录您的Cloudflare仪表盘并单击您的WordPress站点的域。 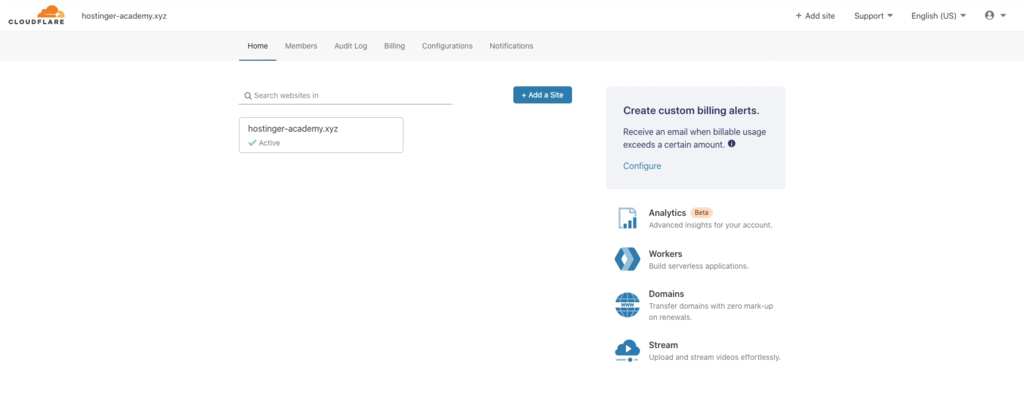 登录到你的Cloudflare仪表盘,点击你的WordPress站点的域名。
登录到你的Cloudflare仪表盘,点击你的WordPress站点的域名。
导航到Caching菜单并单击Configuration。 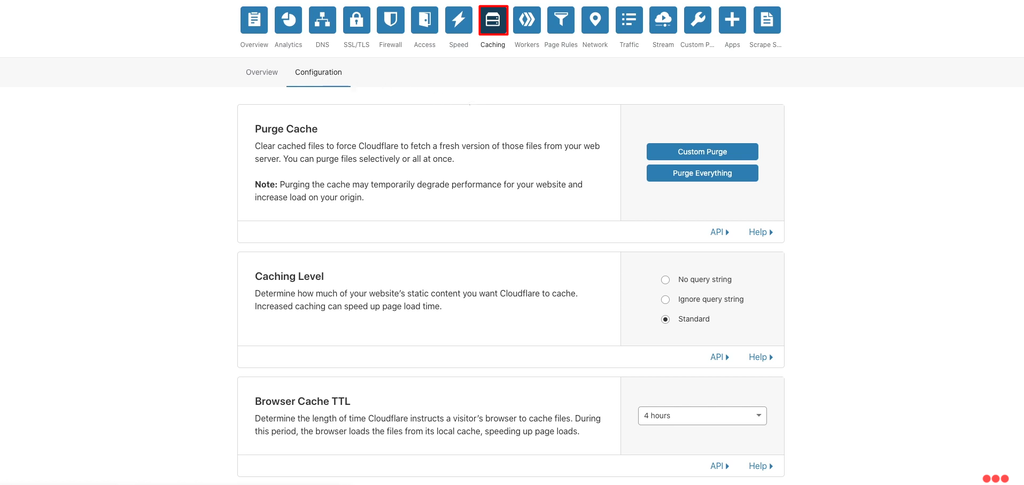 导航到缓存菜单,然后单击配置。
导航到缓存菜单,然后单击配置。
选择您喜欢的清除缓存的方法。要清除所有缓存文件,请单击“Purge Everything”按钮。如果要选择特定页面,请选择Custom Purge并填写要清除的页面。 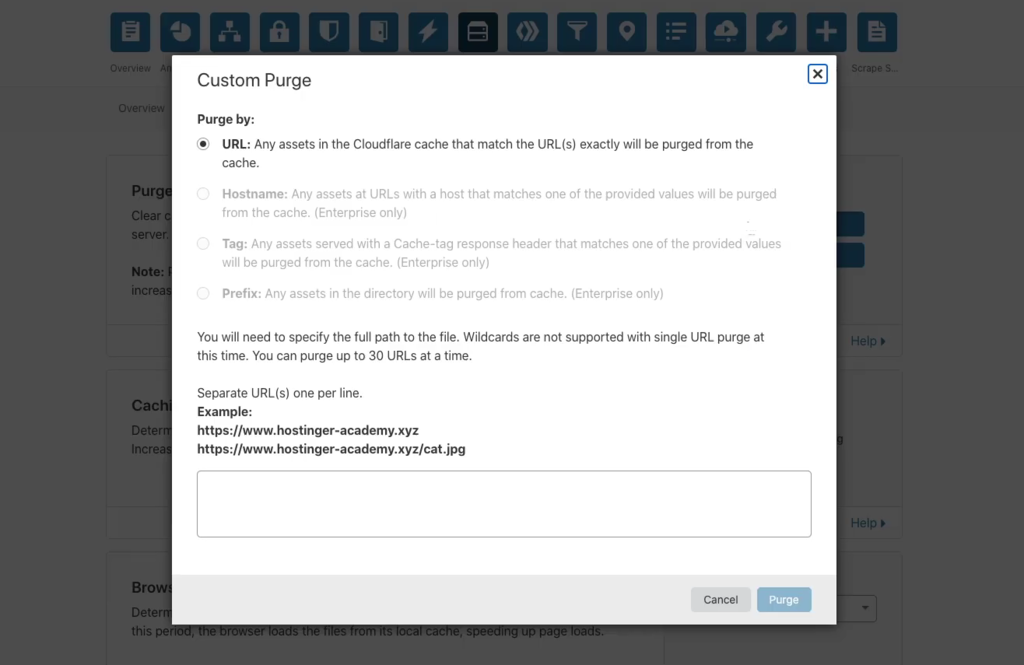 选择清除缓存的首选方法。要清除所有缓存文件,请单击清除所有文件按钮。如果要选择特定页面,请选择自定义清除并填写要清除的页面。
选择清除缓存的首选方法。要清除所有缓存文件,请单击清除所有文件按钮。如果要选择特定页面,请选择自定义清除并填写要清除的页面。
清除浏览器中的缓存。
清除自己的浏览器缓存也有助于解决加载和格式化问题。它将删除过时的文件,并允许您的浏览器获得网站的新版本。这样做还可以修复与服务器相关的问题,包括502坏网关和504网关超时。
请记住,删除您的浏览器缓存也可能会删除您的浏览器数据,如书签和设置首选项。因此,请确保从浏览器中导出数据,并在清除缓存后重新导入。
以下步骤将向您展示如何清除谷歌浏览器中的缓存。请注意,同样的步骤也适用于其他浏览器。
打开你的Chrome应用程序。
单击屏幕右上角的三点()菜单。
选择更多工具->清除浏览数据。
它将带您到一个页面,您可以在其中执行基本或高级缓存清除。 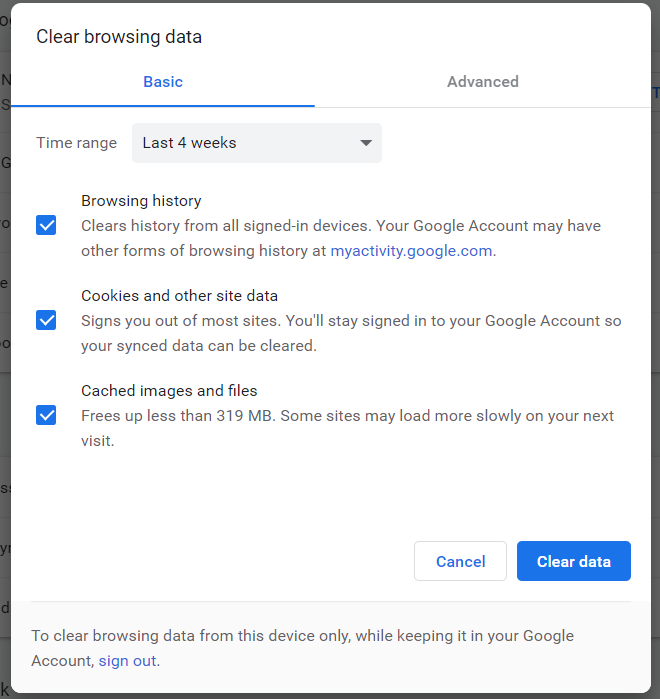 它将带您到一个页面,您可以在那里执行基本或高级缓存清理。
它将带您到一个页面,您可以在那里执行基本或高级缓存清理。
选择您的首选方法,设置时间范围,并根据需要选中相应的框。取消选中密码和其他登录数据选项以保留您的登录凭据。
最后,单击清除数据按钮。
总结
缓存是一个让你的网站加载更快的好方法——它存储了你的网站的静态内容的副本,以备将来重复使用。但是,过时的缓存文件可能会阻止访问者在您的网站上看到新的变化。
幸运的是,清除您的网站缓存可以解决这个问题。这篇教程向你展示了如何使用WordPress流行的缓存插件来清除缓存。如果删除WordPress服务器缓存不能解决问题,尝试删除浏览器缓存。
请注意,一旦缓存文件被删除,浏览器和服务器需要一段时间来重新下载它们,这可能会导致加载时间比以前稍长。
声明:
1,本站分享的资源来源于用户上传或网络分享,如有侵权请联系站长。
2,本站软件分享目的仅供大家学习和交流,请不要用于商业用途,下载后请于24小时后删除。
3,如果你也有好的建站资源,可以投稿到本站。
4,本站提供的所有资源不包含技术服务请大家谅解!
5,如有链接无法下载,请联系站长!
6,特别声明:仅供参考学习,不提供技术支持,建议购买正版!如果发布资源侵犯了您的利益请留言告知!
创网站长资源网 » 如何清除WordPress网站缓存